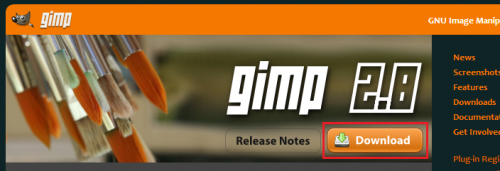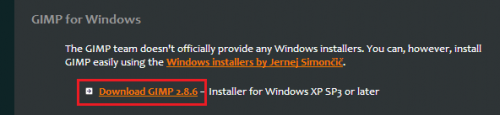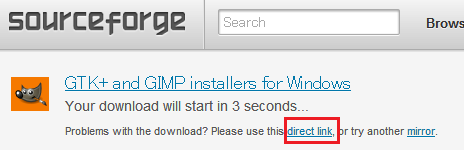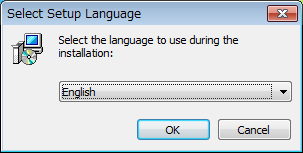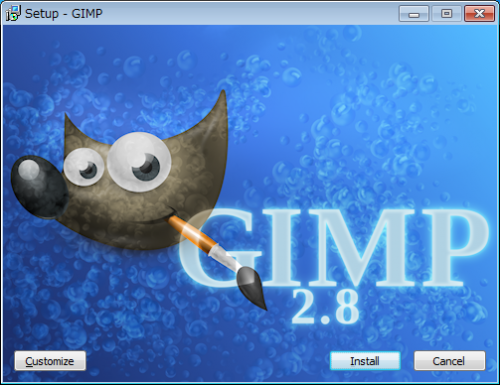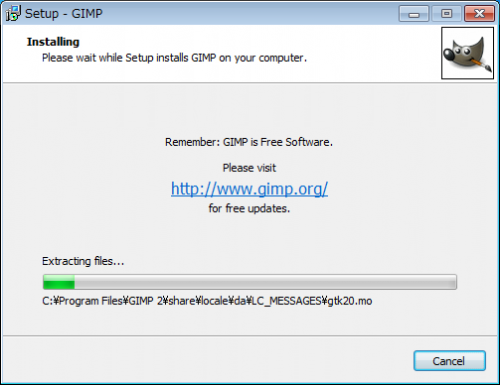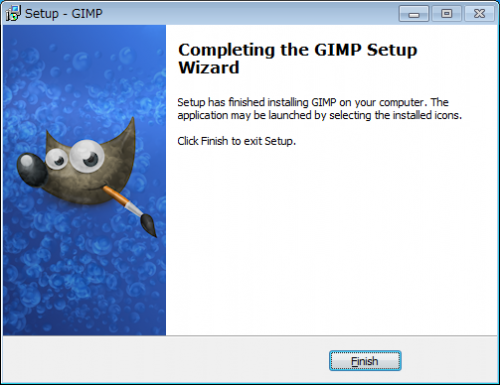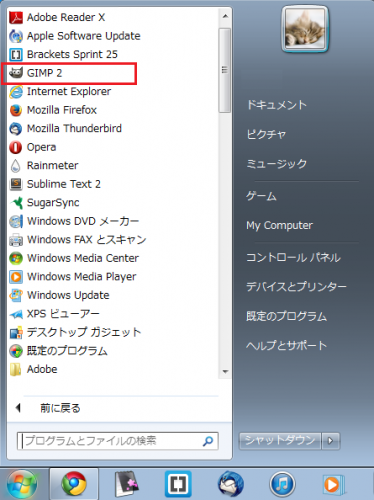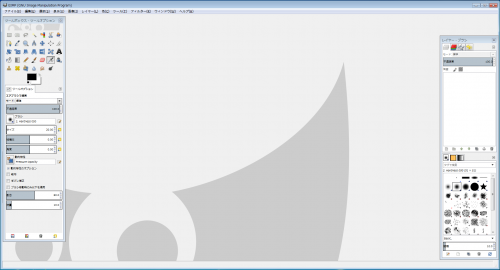※当ブログではアフィリエイト広告を利用しています。
画像編集ソフトは無料から有料のものまでたくさんのものがありますが、Photoshop等の高機能なものはそれなりに高価です。
そこで無料で利用でき、高機能な画像編集ソフト「GIMP」のインストール方法をメモします。
GIMPとは?
GPLライセンスで無料で配布されている画像編集・加工ソフトウェアです。レイヤーやフィルタなど、有料ソフトにもひけをとらない機能を多く備えています。
フリーソフトでありながら有料のグラフィック編集ソフトウェアと比べても遜色のないレベルの機能を備えている。レイヤー、トーンカーブ、ヒストグラム、画像の形状からの切り抜き、ブラシエディタ、パスの編集、多種多様なプラグインなどに加え、モザイク編集や、アニメーション合成(GIFアニメーション)を行うなどといったフィルタ機能も数多く備えており、これ一つで、コンピュータ上のほとんどの画像編集は行える。
http://ja.wikipedia.org/wiki/GIMP
GIMPのダウンロード
公式サイト「http://www.gimp.org/」の「Download」ボタンをクリックします。
Download GIMP 2.8.6のリンクをクリックします。2013年9月1日時点でのバージョンは「2.8.6」です。
Sourceforgeのサイトに移動します。5秒ほど待つと自動的にダウンロードが開始します。開始しない場合は図の赤い枠線(direct link)をクリックします。
GIMPのインストール
ダウンロードしたファイル「gimp-2.8.6-setup.exe」を開きます。(数字の部分はバージョンによって変わる可能性があります)
Select Setup Languageで「English」を選択します。
※インストール中のみ使用される言語です。実際のソフトは日本語で使えます。
「Install」をクリックします。
自動的にインストールが開始します。
「Finish」をクリックするとインストール完了です。
GIMPの起動
起動用のアイコンは「スタートメニュー」→「すべてのプログラム」にあります。
アイコンを右クリックして「コピー」した後、デスクトップに「貼り付け」すればデスクトップにショートカットを置くことができるので、次回以降の起動に便利です。
起動すると下図のような画面になります。
おわりに
インストールは比較的容易に可能でした。
GIMPを使った加工の方法なども紹介していければと思います。