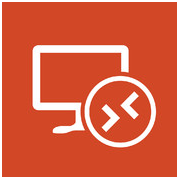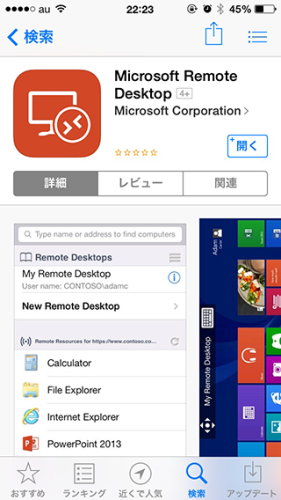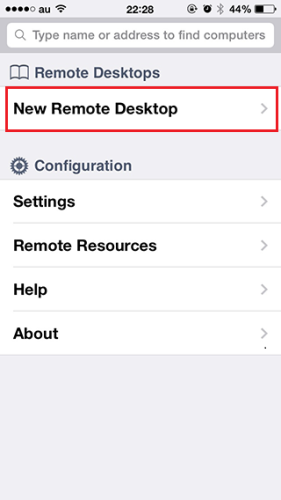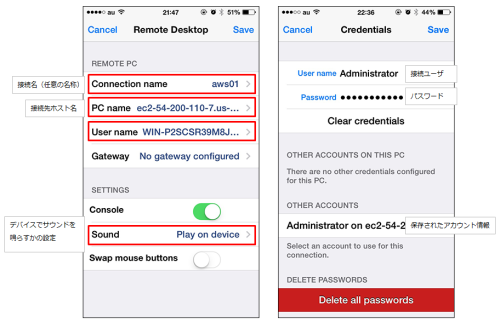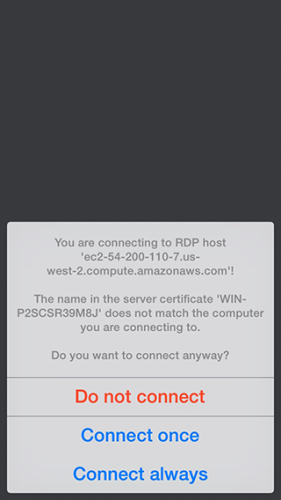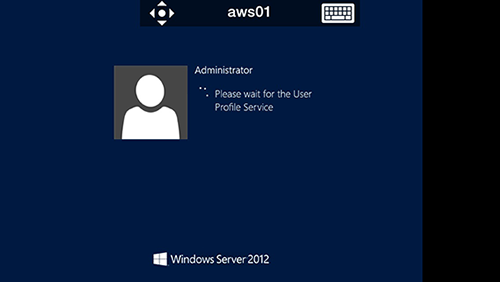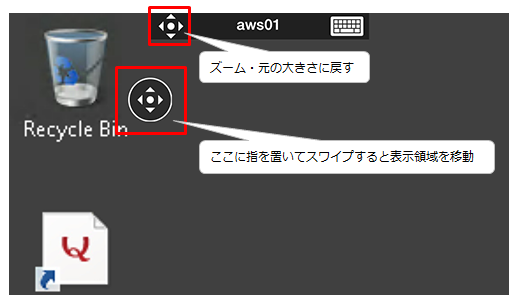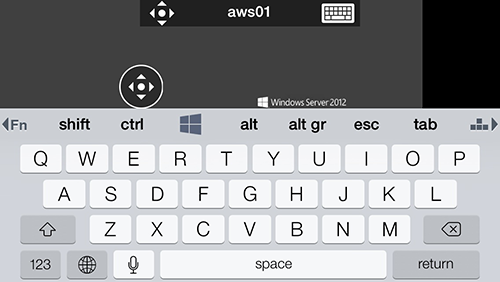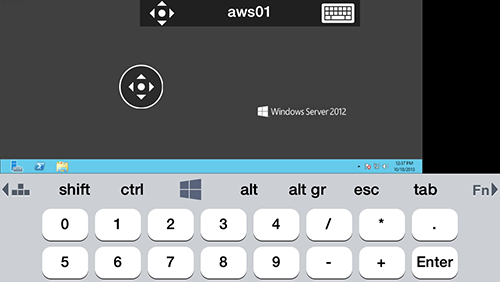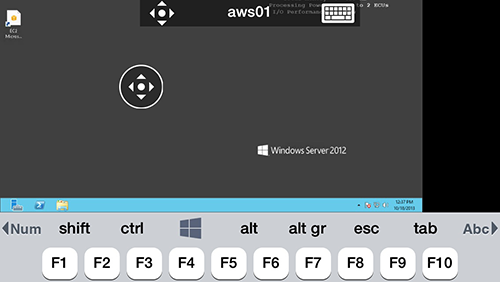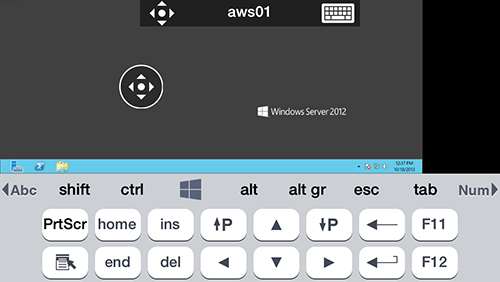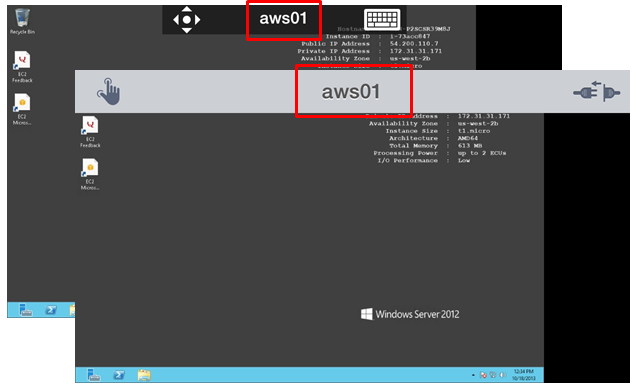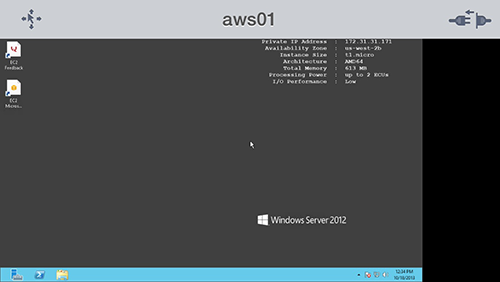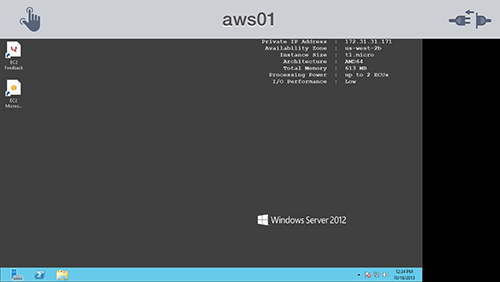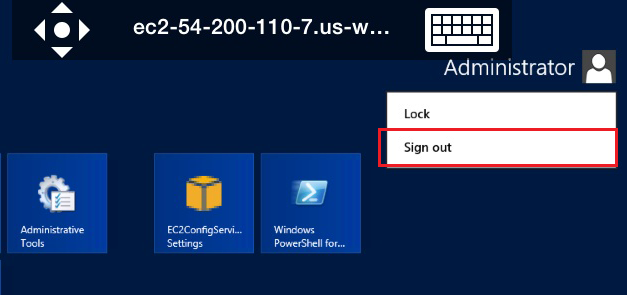※当ブログではアフィリエイト広告を利用しています。
10/17にマイクロソフトがiOS / Android用の純正リモートデスクトップアプリをAppStore・Google Playでリリースしました。
早速iPhoneにアプリをインストールし、Amazon EC2上のWindows Server 2012へのリモートデスクトップ接続を試してみたので使い方をメモします。
アプリのインストールと設定
あらかじめAmazon EC2に立ち上げたWindows Server 2012に接続する場合の設定例です。
AppStoreでMicrosoft Remote Desktop – Microsoft Corporationを検索し、インストールします。
「New Remote Desktop」をタップして、新規リモートデスクトップ接続の設定を行います。
Connection name
任意の接続名(接続先1など)を入力します
PC name
接続先のホスト名またはIPアドレスを入力します
User name
タップすると「Credential」画面に遷移します。接続するユーザ名・パスワードを入力します。以前接続し・保存されたアカウント情報がある場合、「OTHER ACCOUNTS」に表示された情報をタップするとユーザ名・パスワードが自動入力されます。
Console
コンソールで接続するか否かです
Sound
Play on deviceを選ぶと接続先で鳴らした音をiOSデバイスで再生できます
Swap mouse buttons
オンにするとマウスの右クリック・左クリックを入れ替えます
初回接続の場合、今回だけ接続するか(Connect once)、毎回この接続情報で自動的に接続するか(Connect always)を聞かれます。どちらでもOKですが今回はConnect alwaysを選択しました。
接続成功するとWindowsログオン時の画面になります。画面の向きは横で固定のようです。若干右側に余白が残ります。
基本操作
ズーム・画面の移動
画面上部のバーの左側のマークをタップすると画面が拡大します。表示領域の移動は画面中央左のアイコンをスワイプすることで可能です。
キーボード
キーボードは4種類のモードがあります。WindowsキーやCtrl、Shiftキーなどはすべてのモードで使えます。
英字キー
数字キー
ファンクションキー
十字キー・ファンクションキー
マウス
画面上部のバーの真ん中あたりをタップするとツールバーが切り替わります。
灰色のツールバーの左の手のマークをタップすると、タップモードとマウスカーソル表示モードを切り替えることができます。
リモートデスクトップ接続の切断
灰色のバー右側のコンセントのアイコンをタップすると接続を即時切断します。セッションが残っていれば、再接続時に前回の状態に復帰できます。
ログオフ
まとめ
マイクロソフト純正のアプリなので動作は安定している印象です。ピンチイン・ピンチアウトで拡大・縮小できればもっと便利だと思いましたが、普通に使うには申し分ない機能が備わっていました。外出先から自宅のパソコンを見たい時や、ブラウザゲームをどうしてもやりたい時などに活用できると思いました。