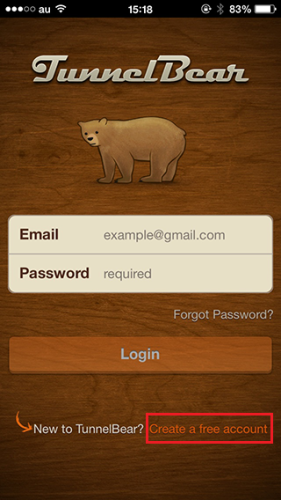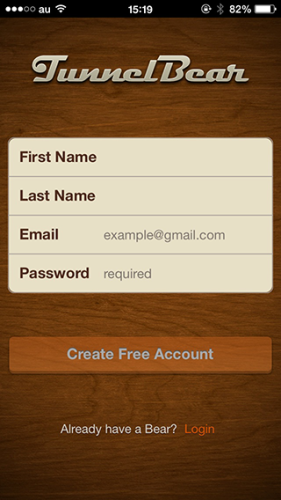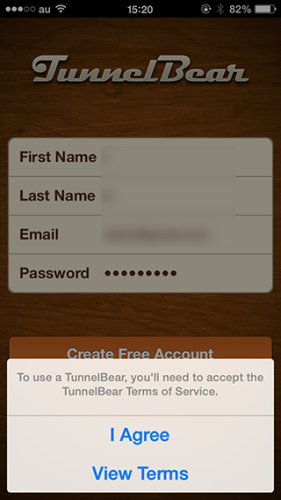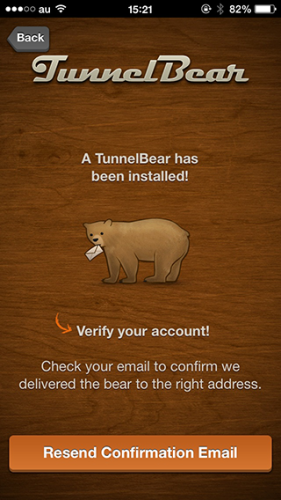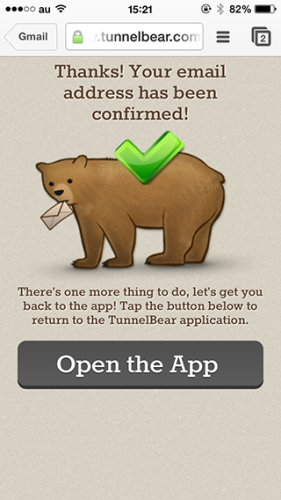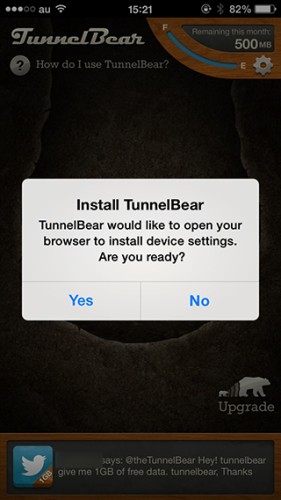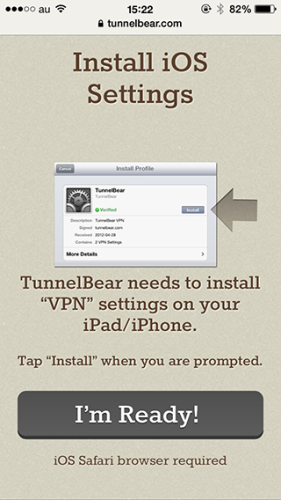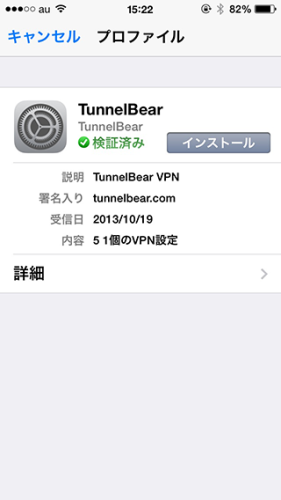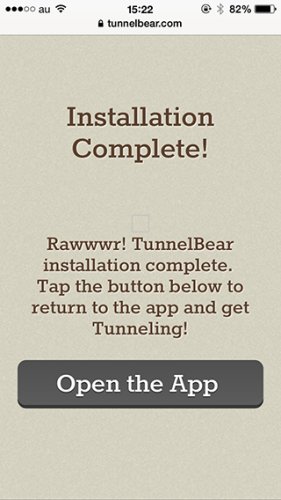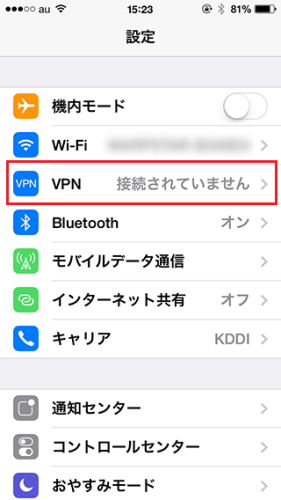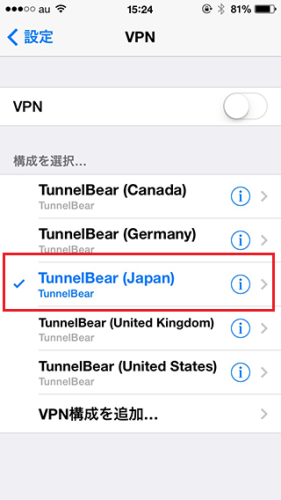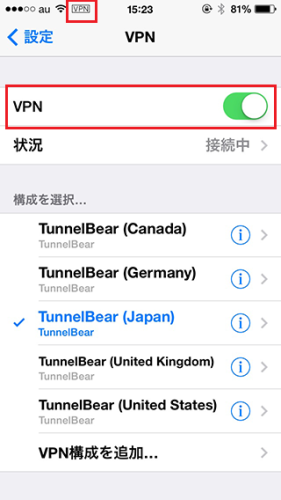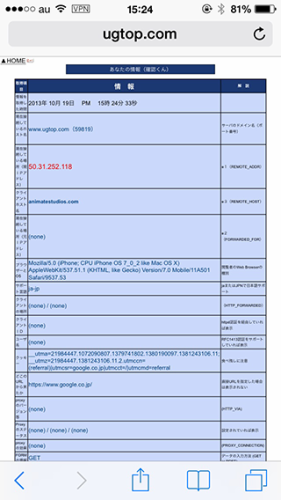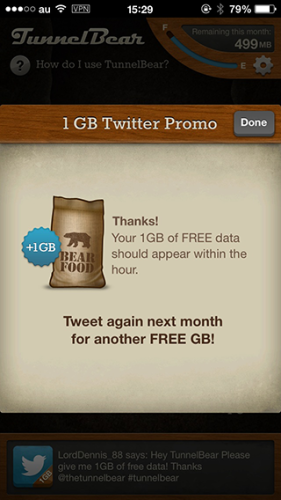※当ブログではアフィリエイト広告を利用しています。
先日iOSから簡単にVPN接続が利用できるアプリ「Faceless VPN」のエントリを書きましたが、Facelessに比べて接続速度がかなり早く、しかも同じくらい簡単にVPN接続が利用できる「TunnelBear VPN」というアプリがありました。
機能と、実際に使用してみた感想をご紹介します。
TunnelBear VPNとは
TunnelBear, Inc.が提供するVPNサービスをiOSで手軽に使用できるようにしたアプリです。TunnelBearでは他にPC・MAC、Android向けのVPNサービスもあり、無料版のライセンスでは500MB/月まで利用可能です。
後述しますがTwitterでつぶやくと、さらに月間1GBがボーナスでもらえるプロモーションも実施されています。
TunnelBear VPNのインストールと設定
インストールして使用してみます。AppStoreのTunnelBear VPN – TunnelBear, Inc.からダウンロード・インストールします。
設定は大まかに以下のような手順となります。手順ごとにスクリーンショット付きで解説します。
- iPhoneアプリからTunnelbearのアカウントを登録
- VPN接続用の設定プロファイルをiPhoneにインストール
- iPhoneの設定アプリからVPN接続を有効化
iPhoneアプリからTunnelbearのアカウントを登録
アプリ起動後、画面下部の「Create a Free Account」をタップしてアカウント作成画面に移動します。
アカウント登録画面で姓名、メールアドレス、希望のパスワードを入力し「Create Free Account」をタップしてアカウント登録します。
利用規約の確認と同意を求められるため、念のため「View terms」で確認した後「I agree」をタップします。
アカウント作成が完了すると、登録メールの確認をするよう求められます。登録メールアドレス宛てにTunnelbearからメールが届いているため、メールに記載されたリンクをクリックします。
メールアドレスの確認が完了するとブラウザが立ち上がり、確認完了画面になります。そのまま「Open the App」をタップします。
再びアプリが開き、VPN設定インストールの確認が出るため「Yes」をタップします。
VPN接続用の設定プロファイルをiPhoneにインストール
プロファイルインストール方法が表示されます。「I’m Ready」をタップします。
プロファイルのインストール画面になります。「インストール」をタップします。
インストールが完了すると下記の画面が表示されます。「Open the App」をタップすると再びアプリに戻ります。
iPhoneの設定アプリからVPN接続を有効化
iPhoneの設定アプリの「VPN」を開きます。
「構成を選択」でTunnelbear(Japan)を選択します。Japan以外でも良いですが一番速度が出そうなので選びました。
「VPN」のスイッチをオン(緑)にして少し待つとVPN接続が開始します。
VPN接続されていることの確認
VPN接続した状態で、自分の接続情報を確認できるサイト「確認くん」で接続情報を確認してみます。
クライアントホスト名が「animatestudios.com」というものに変わっています。IPアドレスも変わっており、VPN接続できていることが確認できます。
ついでにLTEのVPN接続での通信速度を測ってみます。最高3.82Mbps出ています。平常時が大体4.00Mbpsのためほとんど変わりありません。
Twitterのプロモーションで1GBをゲット
Tunnelbearアプリの下部にある、TwitterアイコンをタップするとTwitterのプロモーション画面になります。そのままつぶやくと、月間1GBのボーナスが追加されるようです。
すぐにはプラス1GBが反映されません。もし追加されない場合は公式サイトのFAQにあるメールアドレスに、登録したメールアドレスから連絡すると良いようです。
まとめ
VPNサービスはなかなか無料のものがなく、さらに転送量がたくさん使えるサービスも少ないのでTunnelBear VPNはとても良心的なサービスだと思います。Twitterによるプラス1GBのプロモーションは毎月有効なようなのでうまく活用したいですね。