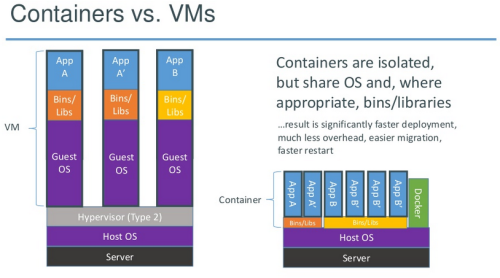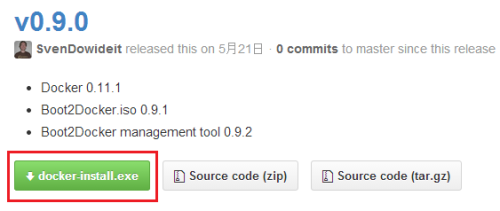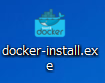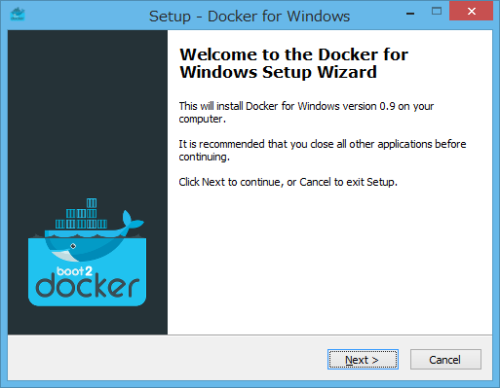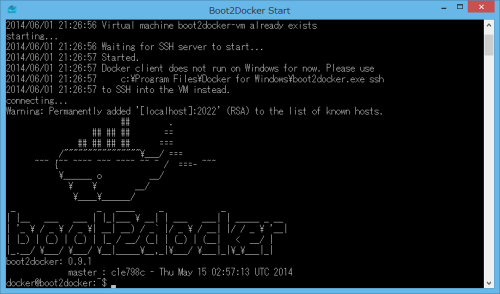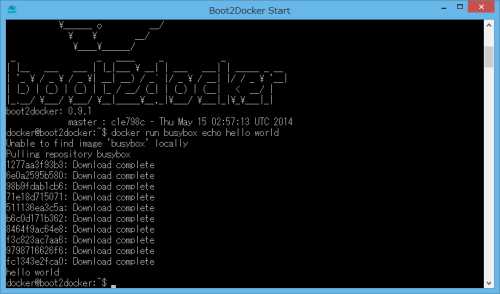※当ブログではアフィリエイト広告を利用しています。
最近ではIT関連サイトでDockerという単語を目にしない日が少ないくらい、Dockerが注目されているように思います。
本来Linuxのみで動作するものですがBoot2Dockerを使うことでWindowsでもDockerを使うことができたので、その手順をメモします。
Dockerとは
Docker社(旧dotCloud社)が開発・公開しているコンテナ型の仮想化ソフトウェアです。
VMによる仮想化ではホストOS上にゲストOSを立ち上げてその中に環境を構築するのに対し、Dockerは単一のホストOS上でコンテナと呼ばれる隔離された領域に仮想のOS実行環境を構築できます。
複数の環境を立ち上げたい場合でもゲストOSが必要ないため起動が早い利点があります。さらにDockerfileと呼ばれるファイルにOSイメージや環境変数などを記述し、それをビルドしてイメージ化することでDockerが動いているLinuxであればどこでも同じ環境を利用できます。
VMによる仮想化とコンテナ仮想化の違いは公式のSlideshareにある以下の図がわかりやすいです。
関連サイト:Dockerとは何か?どこで使うべきか?
関連サイト:アプリ開発者もインフラ管理者も知っておきたいDockerの基礎知識
Boot2Dockerのインストール
DockerはLinuxでしか動作しませんが、Dockerを動かすことに特化した軽量なLinuxディストリビューション「Boot2Docker」を仮想マシン上で動かすことで、WindowsやMACでもDockerを試すことができます。今回はWindowsで試してみました。
Dockerの公式サイトではOSイメージを使ってVirtualBoxで新たに仮想マシンを作成する方法が紹介されていますが、Boot2Docker公式のWindowsインストーラーが配布されているのでそちらを使用するほうが簡単です。動作に必要なVirtualBoxやGitもすべてオールインワンでインストールできます。
GitHubのBoot2Docker Windowsインストーラダウンロードページを開き、「docker-install.exe」をダウンロードします。
ダウンロードしたインストーラをダブルクリックで実行します。
インストーラの指示に従ってインストールを進めます。すべてデフォルトの設定でOKです。
インストールが完了するとデスクトップにBoot2Docker開始のためのショートカットが作成されます。
Boot2Dockerの実行
作成されたショートカットを実行するとGit Bashが立ち上がり、Boot2DockerのOSに自動的にSSHでログインした状態になります。
公式サイトにならって試しにHello Worldを実行してみます。
docker run busybox echo hello world
不足しているBusyBoxのイメージが自動的にダウンロードされたあと、問題なく実行されました。
おわりに
公式サイトではDockerはまだ改良が頻繁に行われておりプロダクション環境での使用はおすすめしない旨が書かれています。しかしAWS Elastic BeanstalkやGoogle Compute Engineなどのクラウドサービスでもサポートされはじめたことから、今後プロダクション環境での利用も増えてくるものと思われます。
まずはローカルの開発環境などから利用していき、使い方とメリットを学習していきたいと思いました。