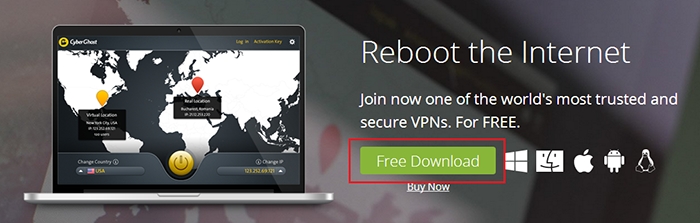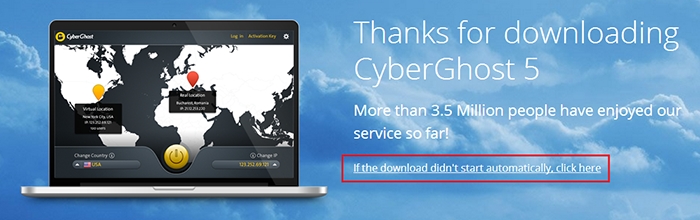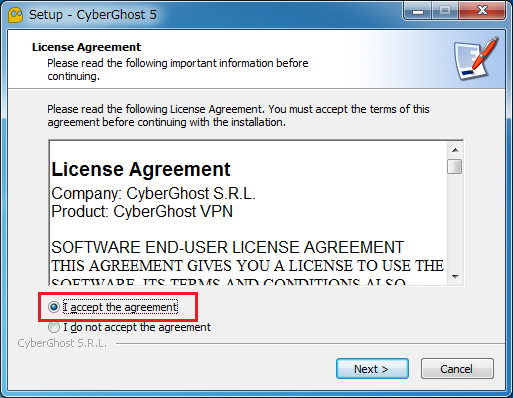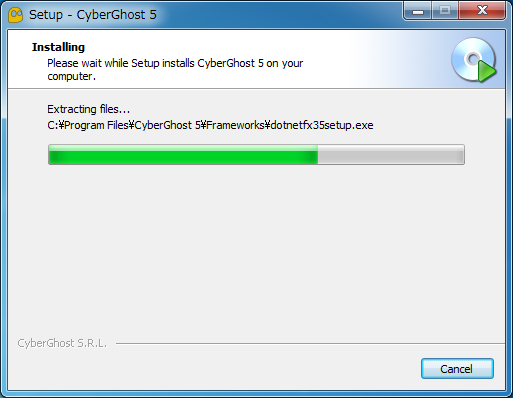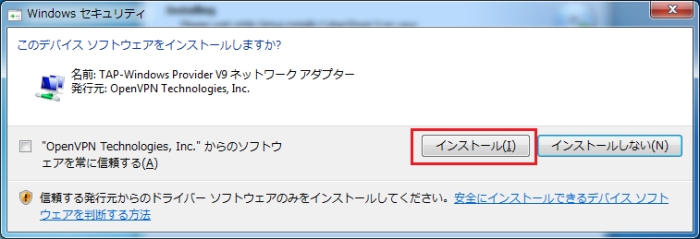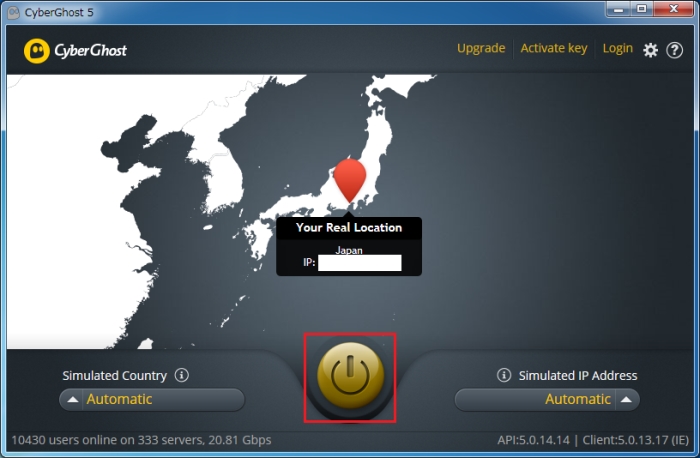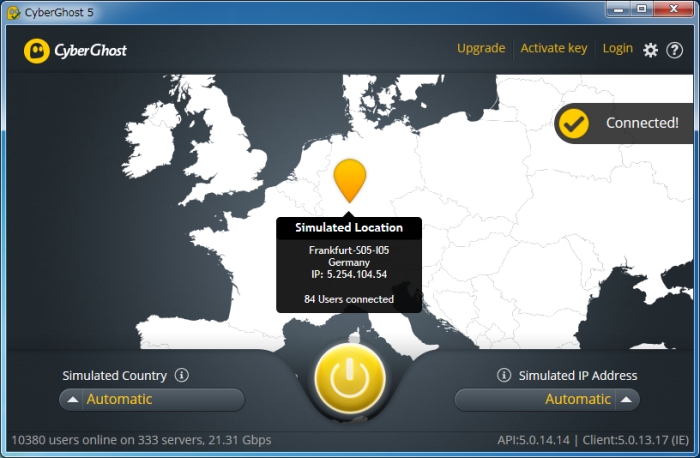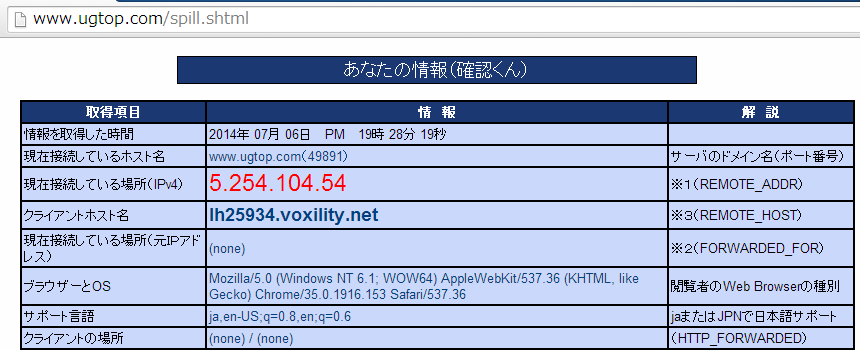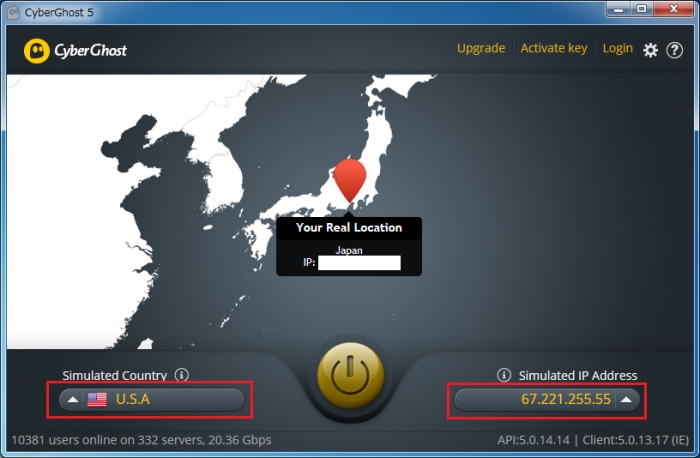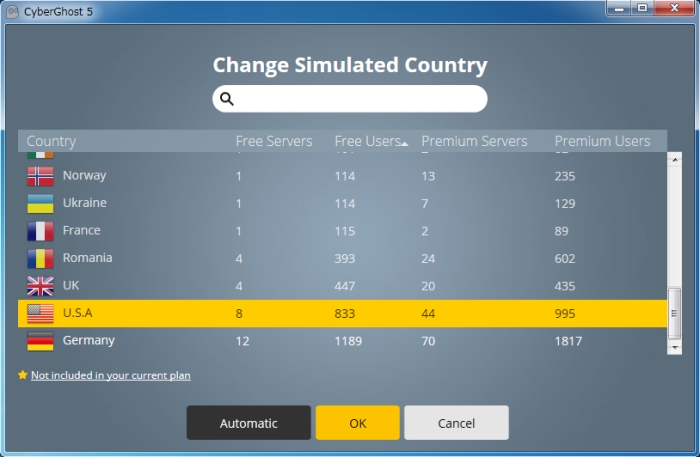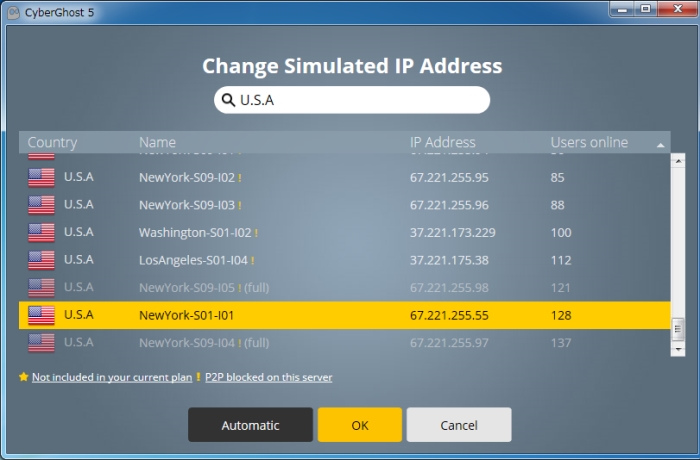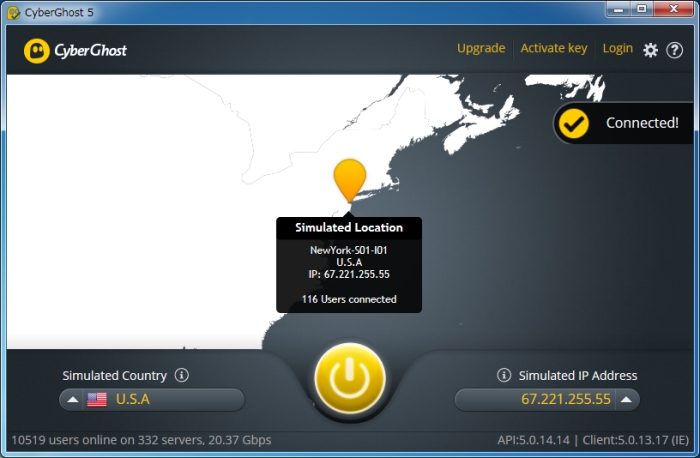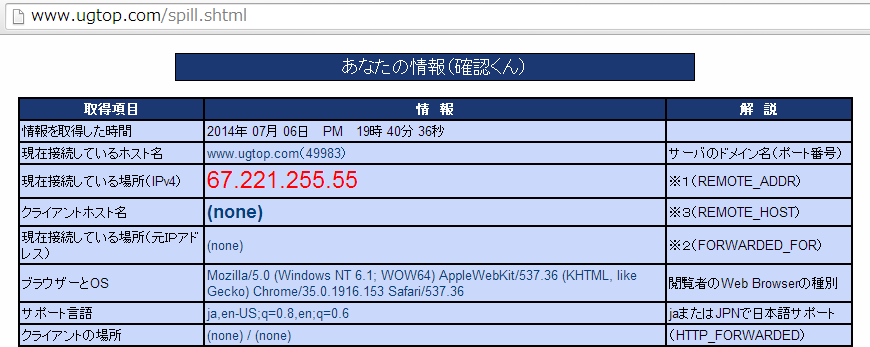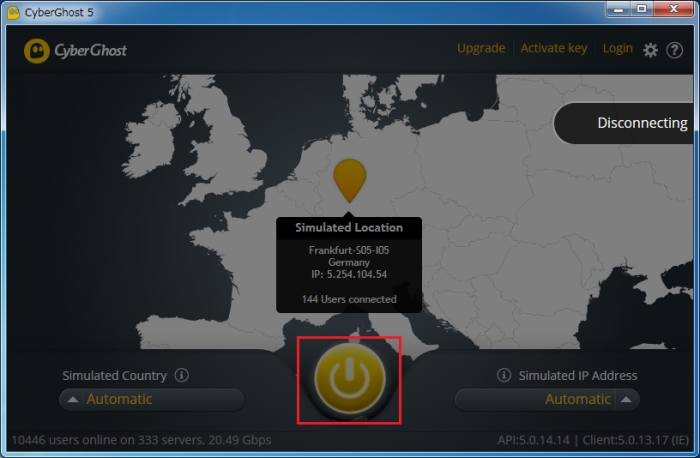※当ブログではアフィリエイト広告を利用しています。
VPN(仮想プライベートネットワーク)サービスは数多くありますが、無料で使用できるサービスはあまり多くありません。
そこで無料かつ登録不要で使用可能なVPNサービス「CyberGhost VPN」のWindows版を使ってみたところかなり簡単に使用できたので、使用感をご紹介します。
CyberGhost VPNとは
以下のような機能を持つVPNサービスです。
- 自身のIPアドレスをCyberGhost VPNで提供されているものに置き換えることができる
- 接続は暗号化され、サーバーにログが残らない
- 検閲や地理制限されたコンテンツへのアクセスが可能
サーバーにログが残らないというのは他のサービスでもあまり無い特徴です。
WindowsとMacではOpenVPNを使用したクライアントソフトを使うことで制限はあるものの無料で使用できます。転送量制限はありませんが、3時間経過すると接続が切断されるようです。有料版ではiOS、Androidでも使用可能です。
無料版と有料版の比較表は公式サイトから確認できます。
CyberGhost VPNの使い方
今回はWindows版を無料で使ってみました。以下が詳細な手順です。
クライアントソフトのダウンロード
公式サイトをブラウザで開き、画面中央の「Free Download」をクリックします。
インストーラのダウンロードが自動的に始まります。始まらない場合、画面中央の「If the download didn’t start automatically, click here」をクリックします。
ダウンロード完了したらインストーラを実行します。インストーラは下記画像のようなアイコンです。
クライアントソフトのインストール
インストーラを起動したらはじめにライセンスに同意します。
インストールがはじまります。
必要なソフト「TAP-Windows Provider V9 ネットワーク アダプター」のインストールも求められるので、これもインストールします。
インストールが完了すると自動的に「CyberGhost VPN」が起動します。
クライアントソフトで自動的にVPN接続
クライアントソフトが起動すると自身の現在の場所が表示されます。VPN接続を開始するには画面中央の黄色いボタンを押します。
接続可能なサーバーが自動的に検索され、接続を試みます。接続完了すると「Connected!」の表示とともに、シミュレートされたIPアドレスが表示されます。今回はドイツのサーバーに接続されました。
確認くんで自分の接続先をチェックすると、確かに上記のIPアドレスと同じになっていました。
クライアントソフトで接続先を選択してVPN接続
最初の画面で「Simulated Country」及び「Simulated IP Address」をクリックすると、接続先及びIPアドレスを変更することが可能です。
接続先の国を変更する画面です。無料版では「星印」がついたものは選択できません。
接続先のIPを変更する画面です。こちらも同様に無料版では「星印」がついたものは選択できません。
設定変更したら画面中央の黄色いボタンを押すことで、設定した内容でVPN接続することが可能です。
確認くんで自分の接続先をチェックすると、設定どおりのIPアドレスとなっています。
VPN接続の終了
VPN接続している状態で画面中央の電源ボタンを押すと、VPN接続を終了できます。
おわりに
会員登録が必要なく、ボタン一つでVPN接続のオンオフを切り替え可能でとても便利なサービスだと思いました。日本からは閲覧できない海外のサイトを見るのに使えそうです。
クライアントソフトを使用する場合、ブラウザでの通信だけでなく他の通信もVPN経由での接続になるのでそこは注意が必要です。