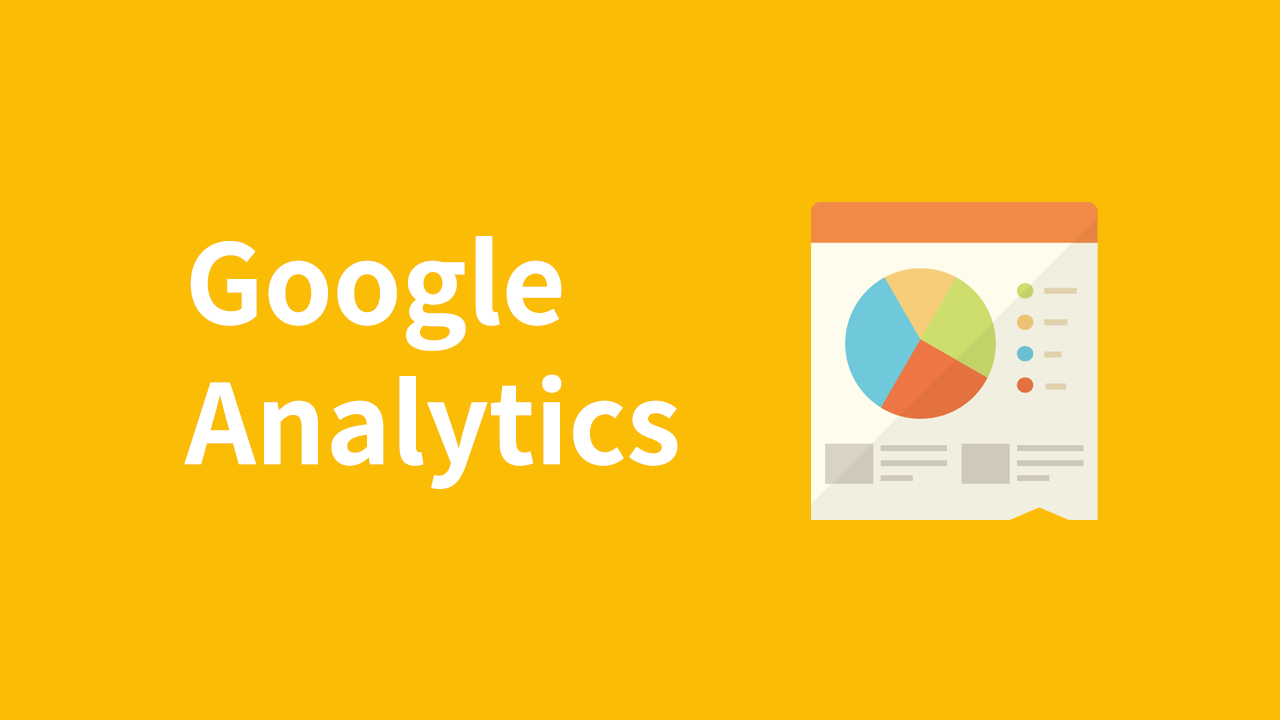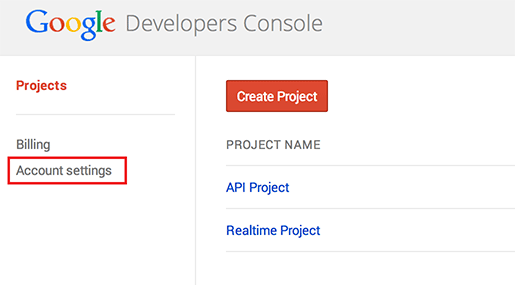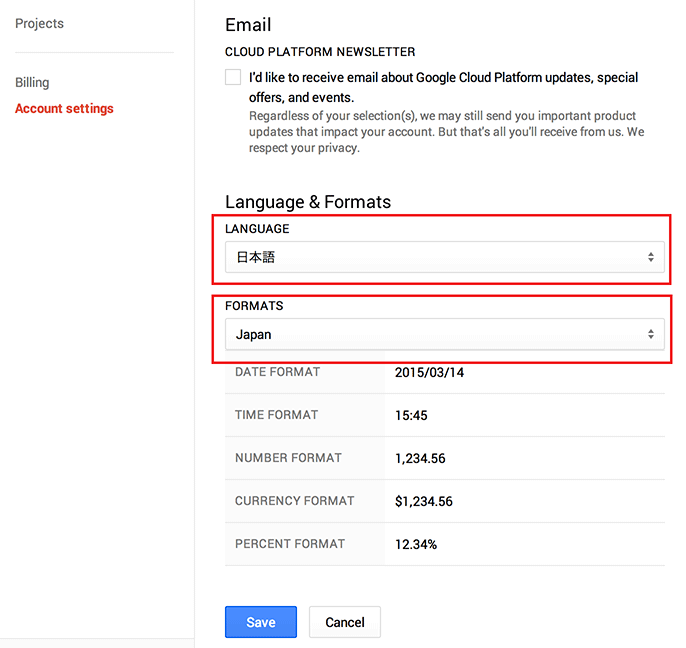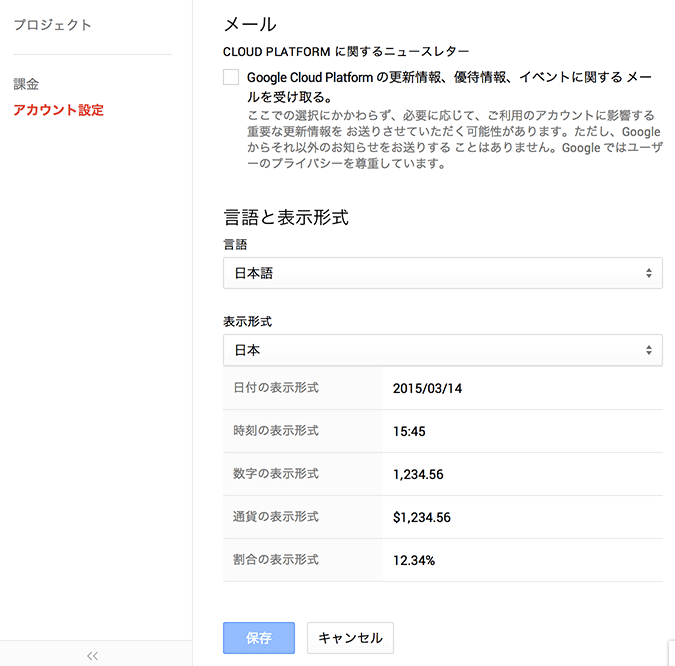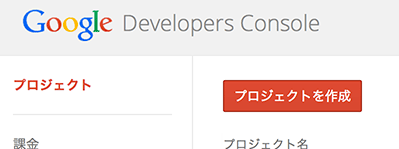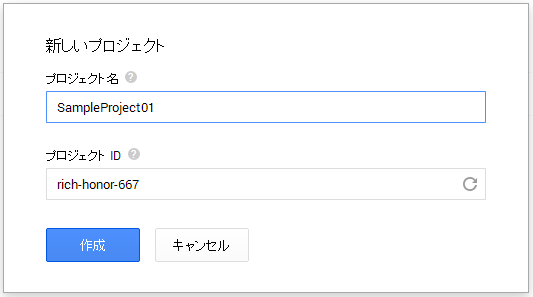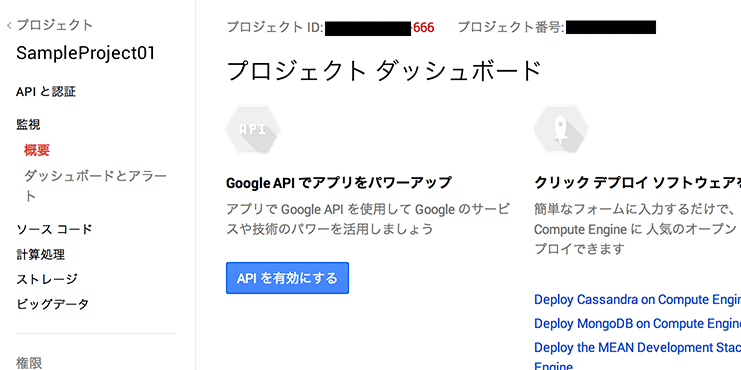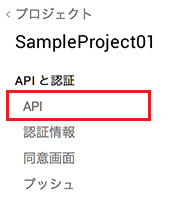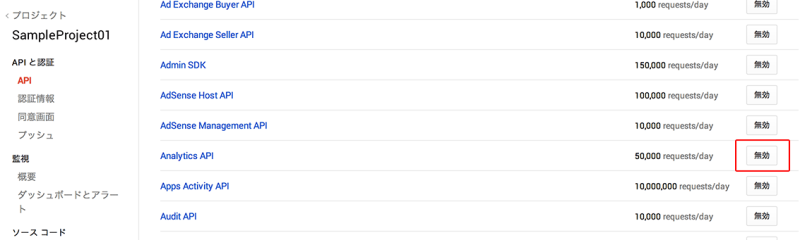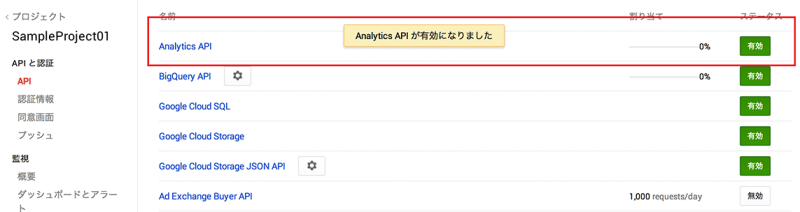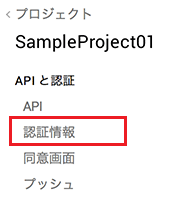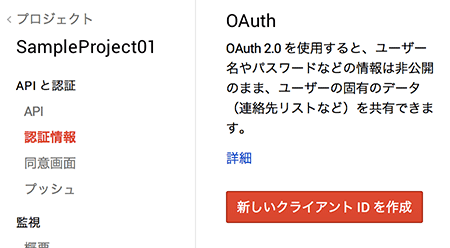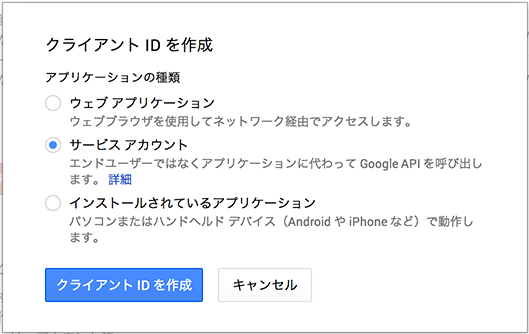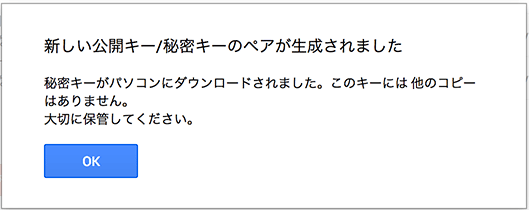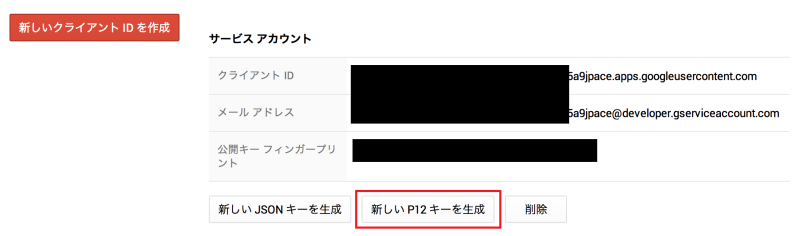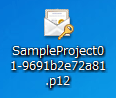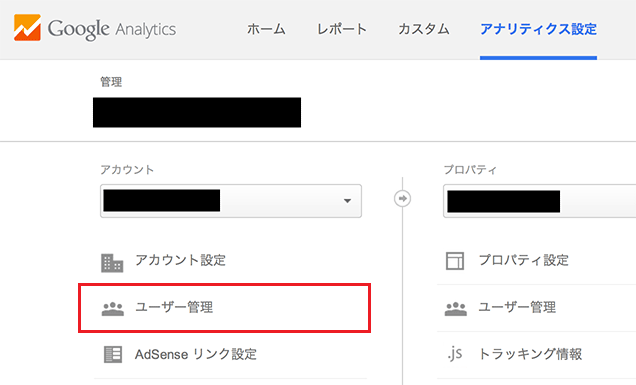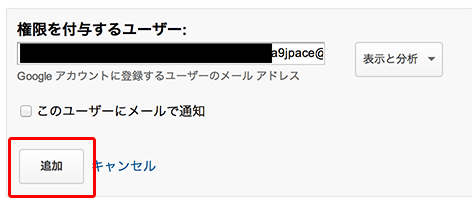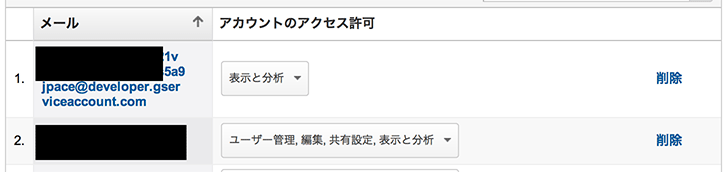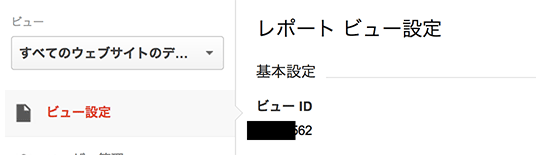※当ブログではアフィリエイト広告を利用しています。
ウェブサイトを運営しているとGoogle Analyticsのアクセス解析を見るのは楽しみの1つです。その中でもリアルタイムで何人のユーザがサイトを閲覧しているかは常に気になりますが、常時Analyticsを見ている訳にもいきません。
そこでGoogle Analyticsのリアルタイムユーザー数をPHPからReal Time Reporting API(v3)で取得する方法を事前準備編・実践編に分けてメモします。
はじめに
本エントリではGoogle Analytics APIを使ってPHPからウェブサイトのリアルタイムアクティブユーザー数を取得するための事前準備について記載しています。
Google Analytics APIとは
Googleの数多くのサービスを各種プログラミング言語から利用可能にするAPIです。
APIを使用することでリアルタイムユーザー数、ページビュー数などの各種情報を、Google Analyticsの画面にわざわざログインしなくてもプログラムから取得することができます。
Google Analytics APIを使うための準備
APIを使うためにはGoogle Developers Consoleでプロジェクトと認証情報を作成する等の事前準備が必要となります。一つずつ準備していきます。
Google Developers Consoleの日本語化
デフォルトの状態ではDevelopers Consoleは英語となっています。設定内容をわかりやすくするため、まずは画面を日本語化しておきます。
Google Developers Consoleを開き、Googleアカウントでログインします。
画面左メニューのAccount Settingsを開きます。
「Language & Formats」→「LANGUAGE」より「日本語」を選択、「FORMATS」で「Japan」を選択します。
「Save」ボタンを押すと設定が保存され、Developers Consoleが日本語表記になります。
プロジェクトの作成とAPIの有効化
画面左メニューの「プロジェクト」を開き、「プロジェクトの作成」ボタンを押します。
任意のプロジェクト名・プロジェクトIDを入力します。プロジェクトIDは自動生成されますが任意のものに変更することも可能です。またテキストボックス右側のリロードボタンを押すと再度自動生成されます。入力が終わったら「作成」ボタンを押します。
プロジェクトの作成がはじまり、数分でプロジェクトの作成が完了します。プロジェクトの作成が完了するとプロジェクトのダッシュボードが表示されます。
Google AnalyticsのAPIを有効化するため、左メニューの「APIと認証」→「API」を選択します。
初期状態では「Analytics API」のステータスが「無効」となっているため、「無効」となっているボタンをクリックして有効化します。
「Analytics API」が有効になるとステータスが「有効」となります。
認証情報の作成
APIをプログラムから利用するために認証情報を作成します。
左メニューの「APIと認証」→「認証情報」を選択します。
OAuthでの認証情報には以下の3種類があります。
ウェブ アプリケーション
PHP、Python、Java、RubyなどのWebアプリケーションからエンドユーザがGoogleアカウントにログインし、そのログイン情報を元にAPIを使うときに使用します。
サービス アカウント
エンドユーザによる操作無しで、バッチ等からAPIを使いたいときに使用します。
インストールされているアプリケーション
PCやiOS/AndroidなどにインストールされているアプリケーションからAPIを使うときに使用します。
今回は毎回認証せずにAPIを使用したいため、「サービス アカウント」でクライアントIDを作成します。「新しいクライアントIDを作成」ボタンを押します。
「サービス アカウント」を選択肢、「クライアントIDを生成」ボタンを押します。
認証情報の生成が完了すると以下の様な画面が表示され*.json形式のファイルがダウンロードされますが、JSONファイルは今回は使いません。
プログラムからAPIを利用する際には*.p12形式の証明書ファイルが必要となるため、「新しいP12キーを生成」ボタンを押して*.p12証明書ファイルをダウンロードします。
*.p12キーファイルと画面に表示されている以下の情報はプログラムからAPIを使う際に必要になります。後編の実践編で紹介する方法ではクライアントIDは使用せず、メールアドレスのみ使用します。
| クライアントID | XXXXXXX.apps.googleusercontent.com |
| メールアドレス | XXXXXXX@developer.gserviceaccount.com |
Google Analytics管理画面で認証情報のメールアドレスにアクセス権を付与
APIの利用準備は整いましたが、まだAPIからAnalyticsの情報へアクセスすることはできません。そのためGoogle Analytics管理画面の「アナリティクス設定」で、APIのメールアドレスにAnalyticsビューへのアクセス権を与えます。
APIから参照したいGoogle Analyticsの「アナリティクス設定」を開き、「アカウント」→「ユーザー管理」を開きます。
「権限を付与するユーザー」に先ほど取得したクライアントIDの「EMAIL ADDRESS」を入力し、「追加」ボタンを押します。権限は「表示と分析」のみでOKです。
ユーザー一覧にメールアドレスが追加されていれば設定完了です。
Google AnalyticsビューIDを控えておく
APIからGoogle Analyticsの各種値を参照するにはGoogle AnalyticsのビューIDが必要です。
Google Analyticsの「アナリティクス設定」→「ビュー」→「ビュー設定」を開き、「ビュー ID」に表示されているIDを控えておきます。
以上でGoogle Analytics APIをプログラムから使う準備は完了です。
おわりに
今回の事前準備では以下のものを用意しました(後編の実践編で紹介する方法ではクライアントIDは使用しません)
| 用意したもの | 値の一例 |
|---|---|
| クライアントID | XXXXXXX.apps.googleusercontent.com |
| メールアドレス | XXXXXXX@developer.gserviceaccount.com |
| p12キーファイル | Projectname-123456.p12 |
| Google AnalyticsのビューID | 1234567 |
次回の実践編では事前準備した情報を使って、実際にPHPからリアルタイムユーザー数を取得するプログラムを作成します。
続き:Google Analytics API(v3)を使ってPHPでリアルタイムユーザー数を取得する方法(実践編)