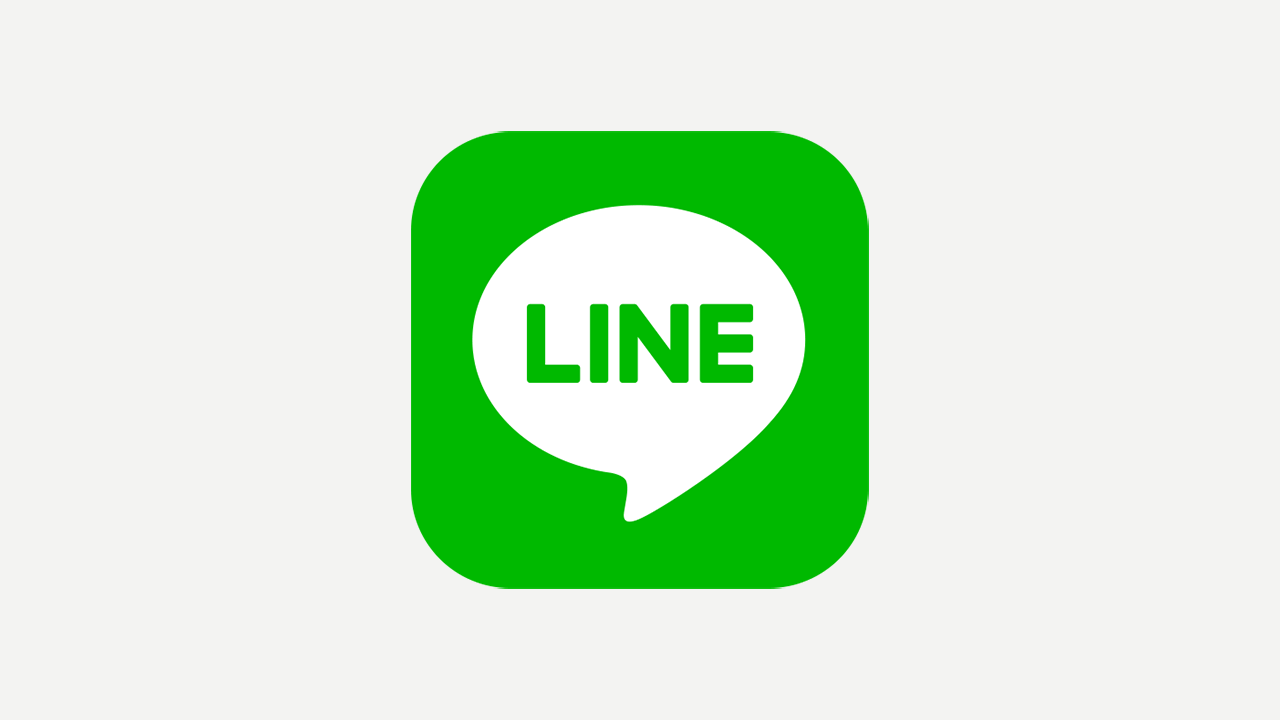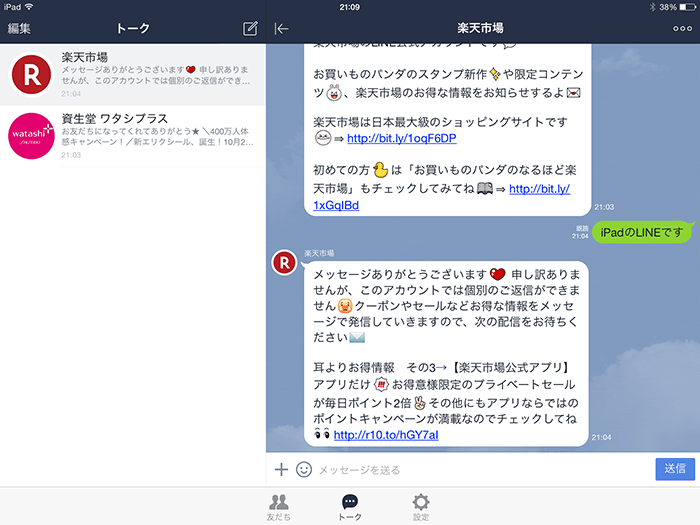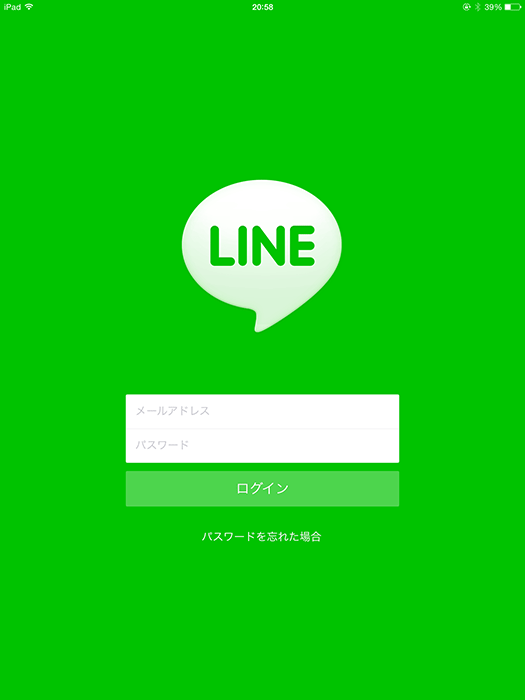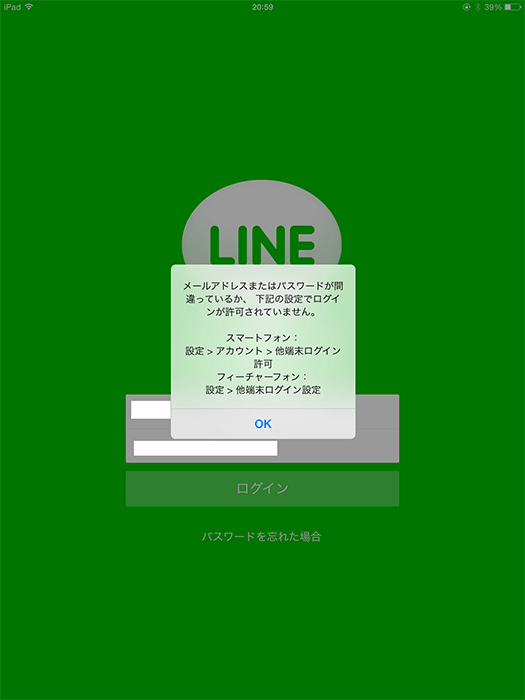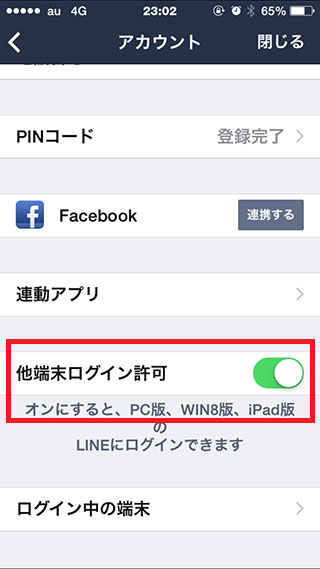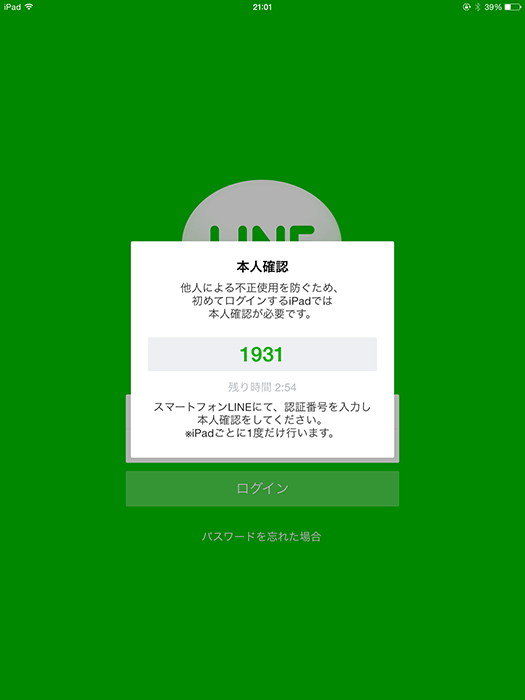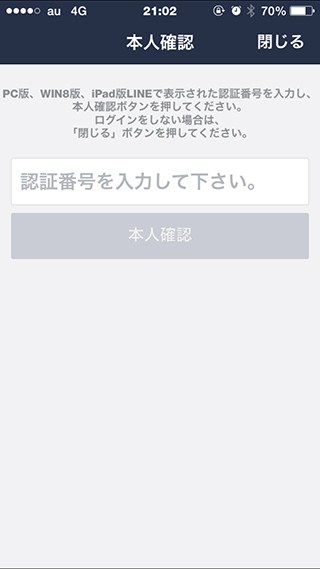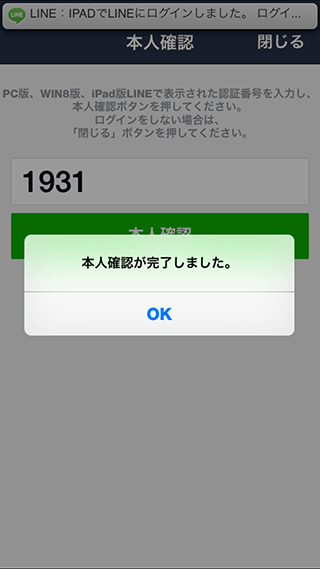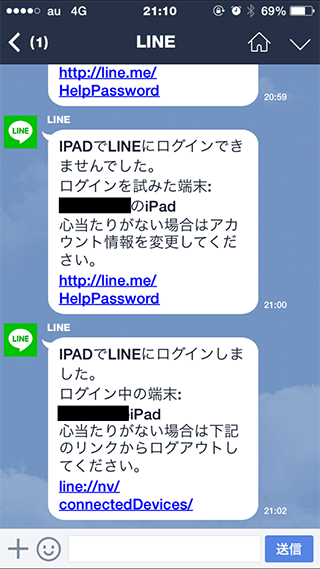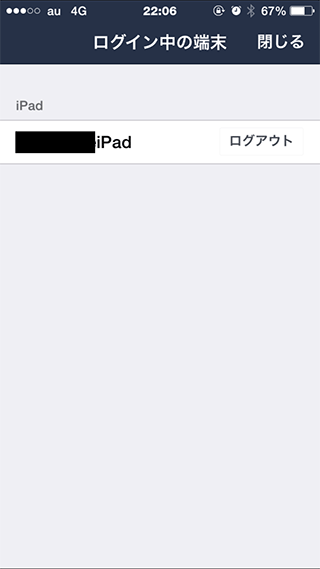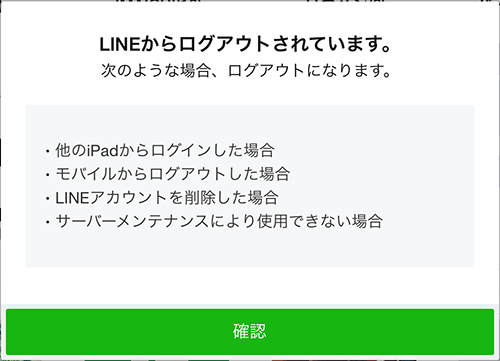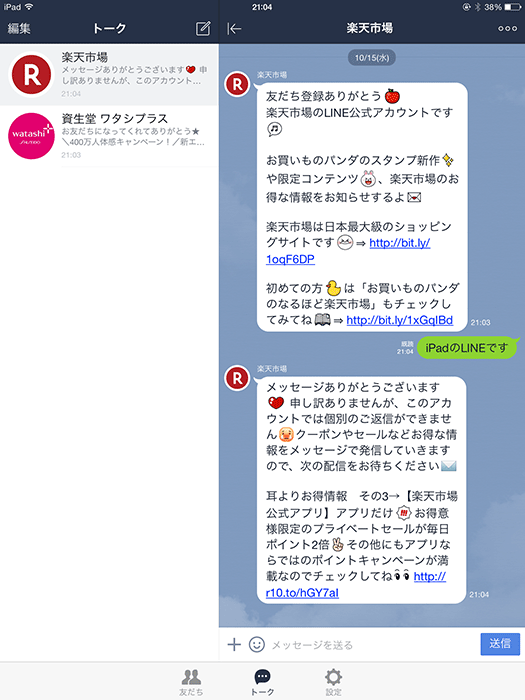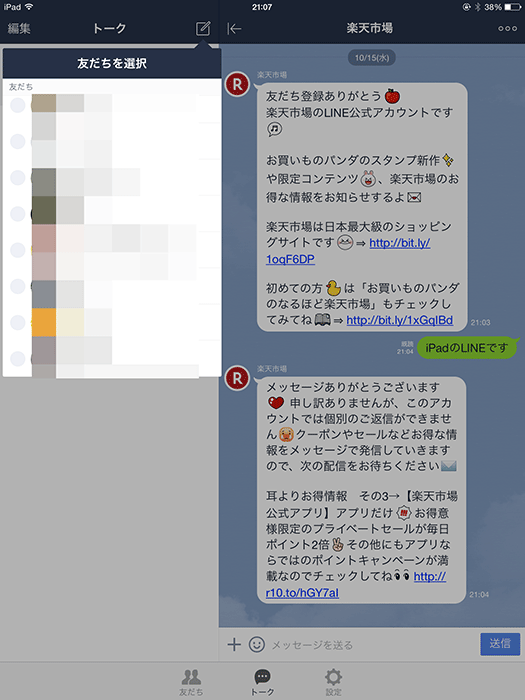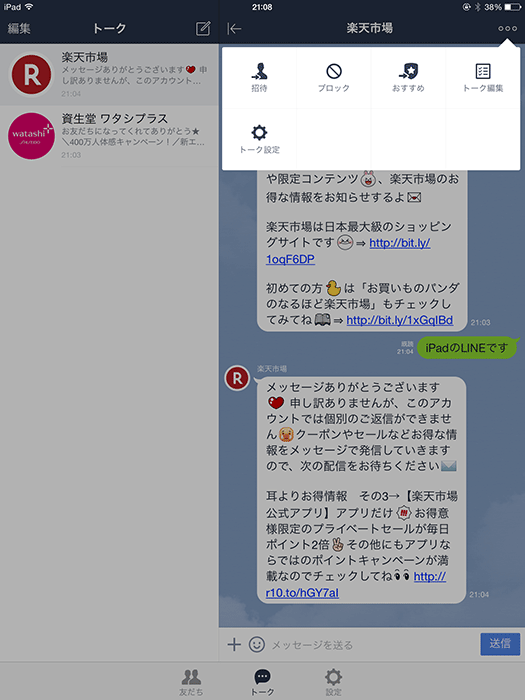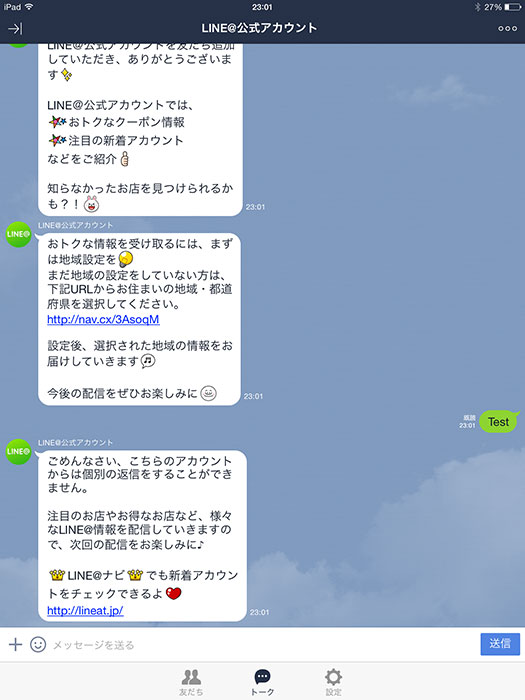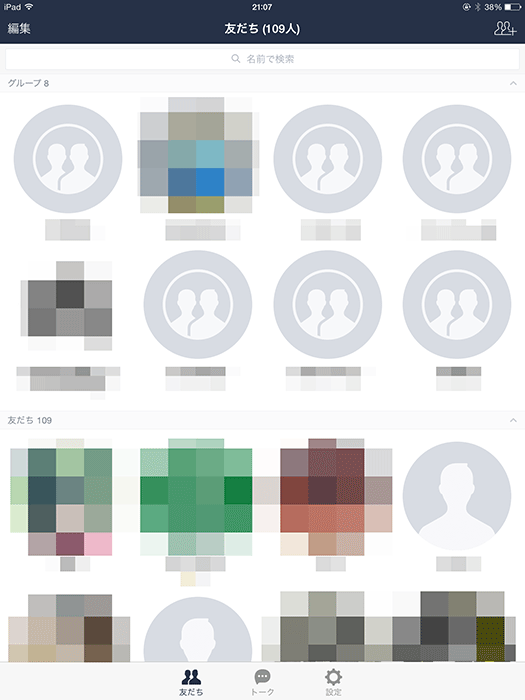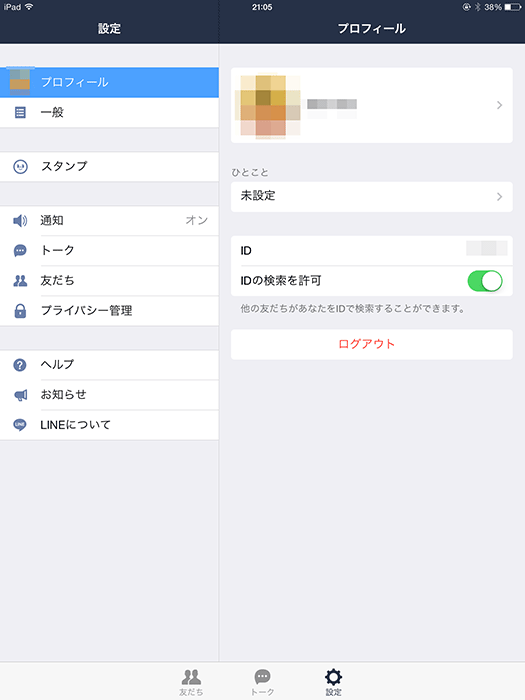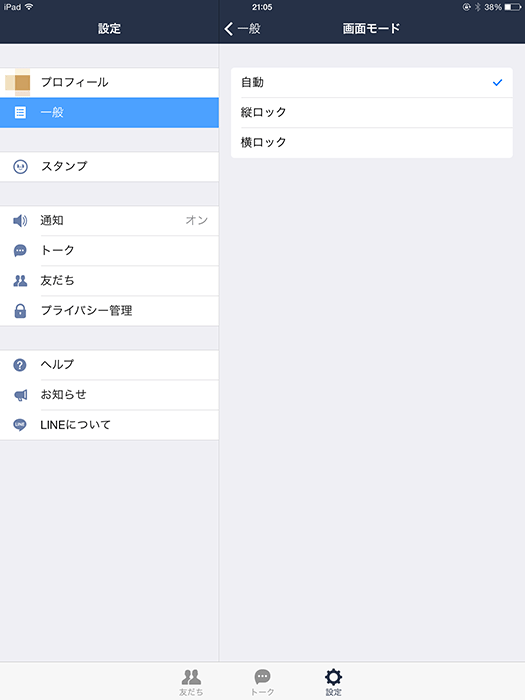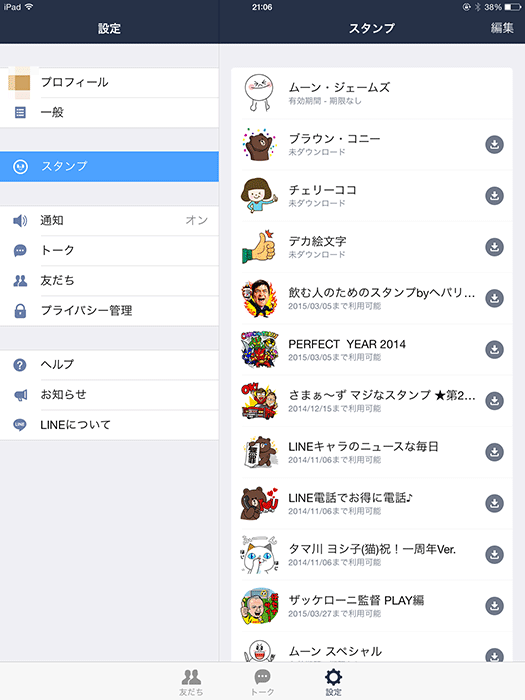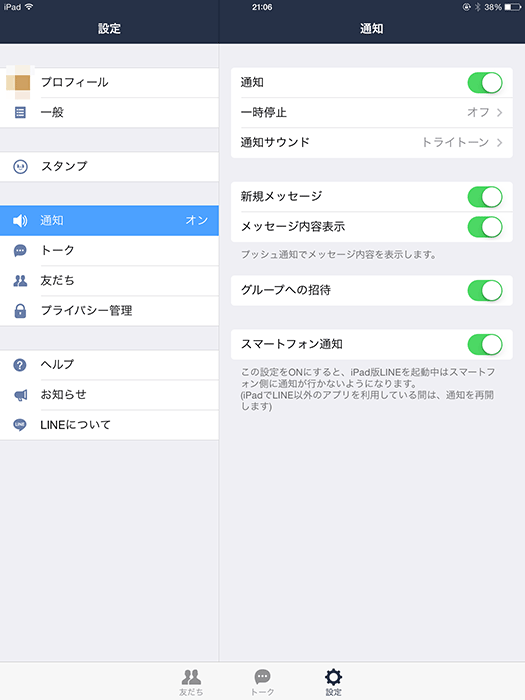※当ブログではアフィリエイト広告を利用しています。
本日10月15日、LINEからiPad画面に最適化された「LINE for iPad」アプリがリリースされました。
早速インストールして使ってみたので画面と使い方をご紹介します。
LINE for iPadとは
LINE CorporationよりリリースされたiPad専用のLINEアプリです。iPadでLINEを使うことは今までも可能でしたが、iPhoneと同じ画面のため画面を引き伸ばしたような表示でした。
しかしLINE for iPadアプリではiPadの画面に最適化された画面分割表示などが可能で、iPadの大画面を最大限に活かした使い方が可能です。
ちなみに従来の「LINE」と「LINE for iPad」は別アプリなので、両方インストールして共存することも可能です。
LINE for iPadアプリはAppStoreから無料でダウンロードすることができます。iPad専用のためiPhoneにはインストール出来ません。
iPad 専用の「LINE for iPad」はサポートが終了しました。代わりに「LINE」アプリを iPad で使うことができます。

LINE for iPadの使い方
ログイン
アプリを起動するとログイン画面になります。LINE for iPadからはアカウントの新規登録はできないため、あらかじめアカウントを取得しておく必要があります。
ログインする際、iPhoneで「他端末ログインを許可」の設定をオフにしている場合、「メールアドレスまたはパスワードが間違っているか、下記の設定でログインが許可されていません」というエラーメッセージが出てログインできません。
そのためiPhoneとiPad両方でLINEを使いたい場合はiPhoneで「他端末ログインを許可」の設定をオンにしておく必要があります。
さらにiPadで初回ログインした時は他人による不正使用を防ぐための認証番号が表示されます。これをスマートフォン側のLINEで入力します。
iPadで認証番号入力を求められた時にiPhone(スマートフォン)側のLINEを見てみると認証番号入力のための画面になっています。
認証番号の入力が完了すると「本人確認が完了しました。」というメッセージが表示され、iPadでLINEにログインできます。
iPadでLINEにログインするとiPhone(スマートフォン)側のLINEには「IPADでLINEにログインしました。ログイン中の端末:[iPadの端末名] 心当りがない場合は下記のリンクからログアウトしてください。line://nv/connectedDevices/」というメッセージが届きます。
iPhone側で「line://nv/connectedDevices/」のリンクをタップすると現在ログイン中の端末が表示されます。「ログアウト」を押すとiPad側を強制的にログアウトさせることができます。
iPad側では強制ログアウトさせられると、以下のような画面が表示されます。
トーク画面
メインとなるトーク画面です。左側に過去にトークを行った友達が一覧で表示され、右側にトーク画面が表示されます。
友達を選択するには左側の画面の新規追加ボタンをタップします。
右側の画面では招待やブロックなど、iPhone版と同じような操作が可能です。
トーク画面の上の方にある矢印ボタン(←)を押すとトークを全画面表示にすることができます。矢印(→)を押すと元の分割表示に戻ります。
iPadを傾けて画面を横表示にすると以下のような表示になります。縦か横、お好みの表示が可能です。
友だち一覧画面
友だち一覧は友達やグループのアイコンが大きく表示され、一度に10人以上の友達を同時に確認できます。
設定画面
設定画面もトーク画面と同じく、左右に分割された表示となっていて見やすいです。
画面モードは「自動」、「縦ロック」、「横ロック」が選択できます。
スタンプは現在持っているものは確認できますが、スタンプショップが無いため新規にスタンプを追加することができません。
通知やトーク設定などはiPhone版と同じ形で設定できます。
おわりに
スタンプショップや着せかえショップが無く、他端末ログインを許可していない場合はiPhoneと同時ログインできない点は注意が必要です。
しかしiPadに最適化されているとあって見やすいつくりになっていました。操作感もiPhone版に慣れていればそれほど違和感は無く、使いやすいと思います。