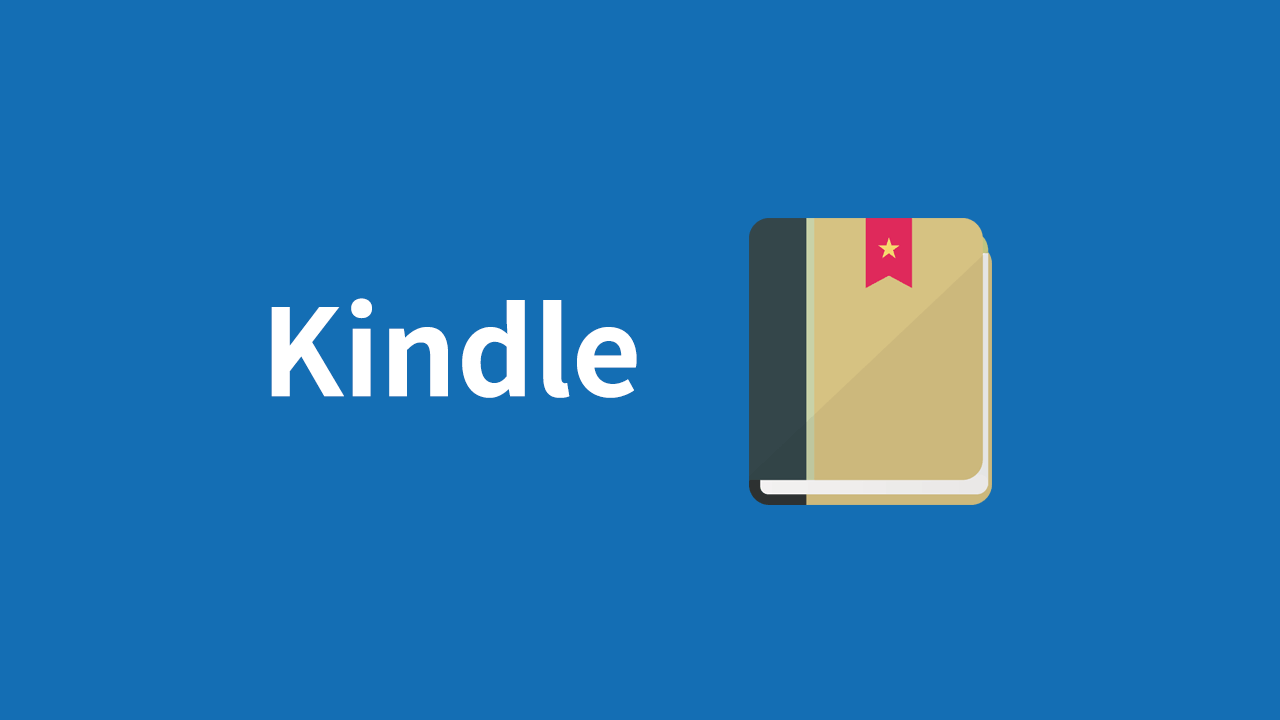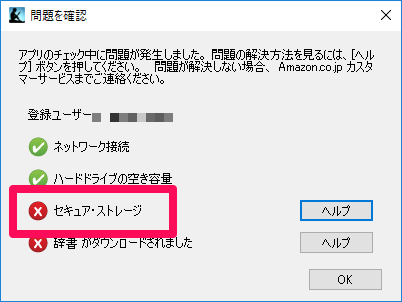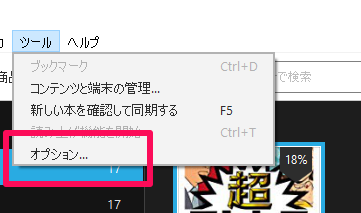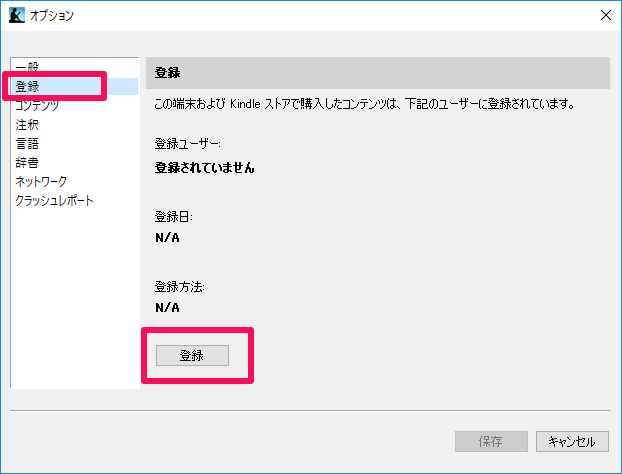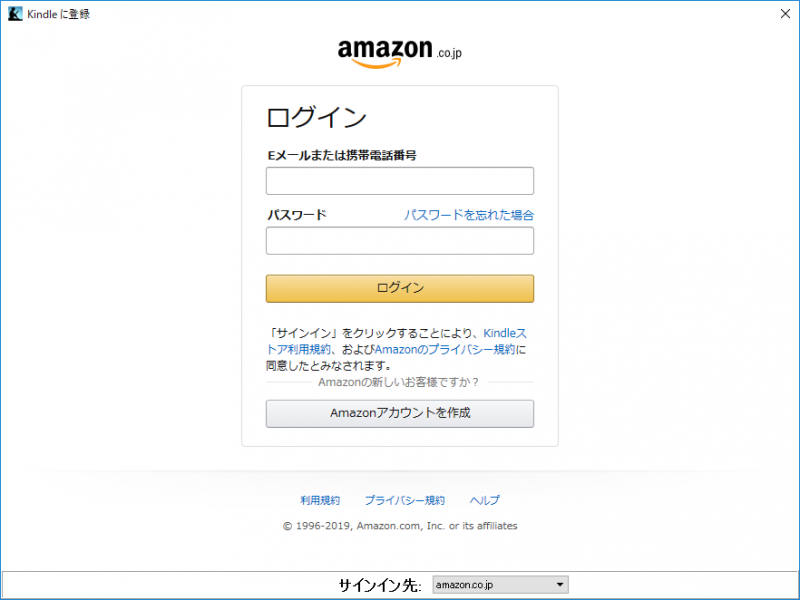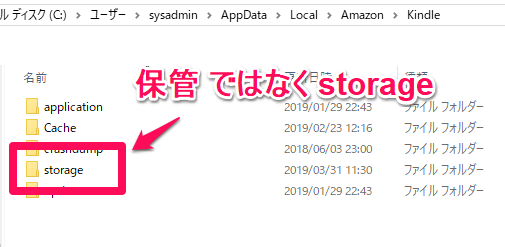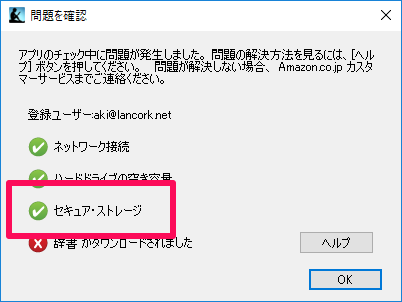※当ブログではアフィリエイト広告を利用しています。
Kindle for PC のヘルプメニューにある「問題を確認」で、アプリのチェック中に「セキュア・ストレージ」の問題が発生しました。
この問題を解決した方法をメモします。
Kindle for PC の「セキュア・ストレージ」の問題
ヘルプメニューにある「問題を確認」で、アプリのチェック中に「セキュア・ストレージ」に問題が発生すると、下記の画像のように「×」マークが付きます。
項目の横にある「ヘルプ」ボタンを押すと、下記のように表示されます。
セキュア・ストレージに問題があるようです。
この問題を解決するために、以下のステップに従ってください。
1.Kindle アプリケーションの終了
2.ホームホルダーを操作する(例:C:\Users\dan)
3.ホームホルダーから「AppData\Local\Amazon\Kindle’」を操作します。 (例:C:\Users\dan\AppData\Local\Amazon\Kindle)
4.「保管」という名前のホルダーを削除します。
5.Kindle アプリケーションの再スタート
Kindle についての詳しい情報は「ヘルプ」メニューで見つかります。
ウェブサイトを訪ねて、ヘルプページから連絡先を選び、「電話」ボタンをクリックして、お客様の電話番号を入力してください。折り返しお電話いたします。ウェブサイトを通して連絡することで、弊社がお客様にお電話を差し上げる前にお客様のアカウント情報を用意しておくことができ、安全も確保できます。
しかしこの表示に記載の方法を実行するだけでは、「セキュア・ストレージ」の問題は直らない場合があります。
「セキュア・ストレージ」の問題を直すために、その他に必要な手順も併せて後述します。
Kindle for PC の「セキュア・ストレージ」の問題の直し方
前提として「ツール」→「オプション」から設定できる「登録」が行われていない場合、「セキュア・ストレージ」の問題は常に発生するようです。
まずこちらを試してから、ヘルプで指示のあった方法を試すほうが効率が良いです。
「ツール」→「オプション」からの「登録」
「ツール」→「オプション」を開きます。
「登録」メニューで「登録」ボタンを押します。
Amazonのログイン画面になるので、Kindle書籍を購入したアカウントでログインします。
1.Kindle アプリケーションの終了
いったん Kindle for PC のアプリケーションを「×」ボタンで閉じ、終了します。
2.ホームホルダーを操作する(例:C:\Users\dan)
Windows ユーザーのホームフォルダを開きます。
例としてユーザ名がdanの場合C:\Users\danになりますが、C:\Users\%USERNAME%でも開くことができます。
3.ホームホルダーから「AppData\Local\Amazon\Kindle’」を操作します。 (例:C:\Users\dan\AppData\Local\Amazon\Kindle)
ホームフォルダからAppData\Local\Amazon\Kindleを開きますが、このフォルダはデフォルトでは隠しフォルダになっています。
下記の場所を直接開くことで、指示にあるパスを開くことができます。
C:\Users\%USERNAME%\AppData\Local\Amazon\Kindle
2 と 3 の手順に関連する内容として、Kindle for PC がインストールされるフォルダや開き方については下記のエントリでも詳細を記載しています。
4.「保管」という名前のホルダーを削除します。
実際にフォルダを開くと「保管」というフォルダはありません。実際には「storage」というフォルダが対象です。
このフォルダを削除します。
5.Kindle アプリケーションの再スタート
Kindle for PC を再び起動します。
Kindle for PC の「セキュア・ストレージ」の問題が直ると
ヘルプメニューにある「問題を確認」で、アプリのチェック「セキュア・ストレージ」が合格します。
おわりに
ヘルプで表示される内容のほかに登録が必要だったり、storage の表記が保管になっていたりと落とし穴があるのに注意が必要ですね。
関連記事:本が読み放題!Kindle Unlimitedの登録方法と使い方【30日は無料】