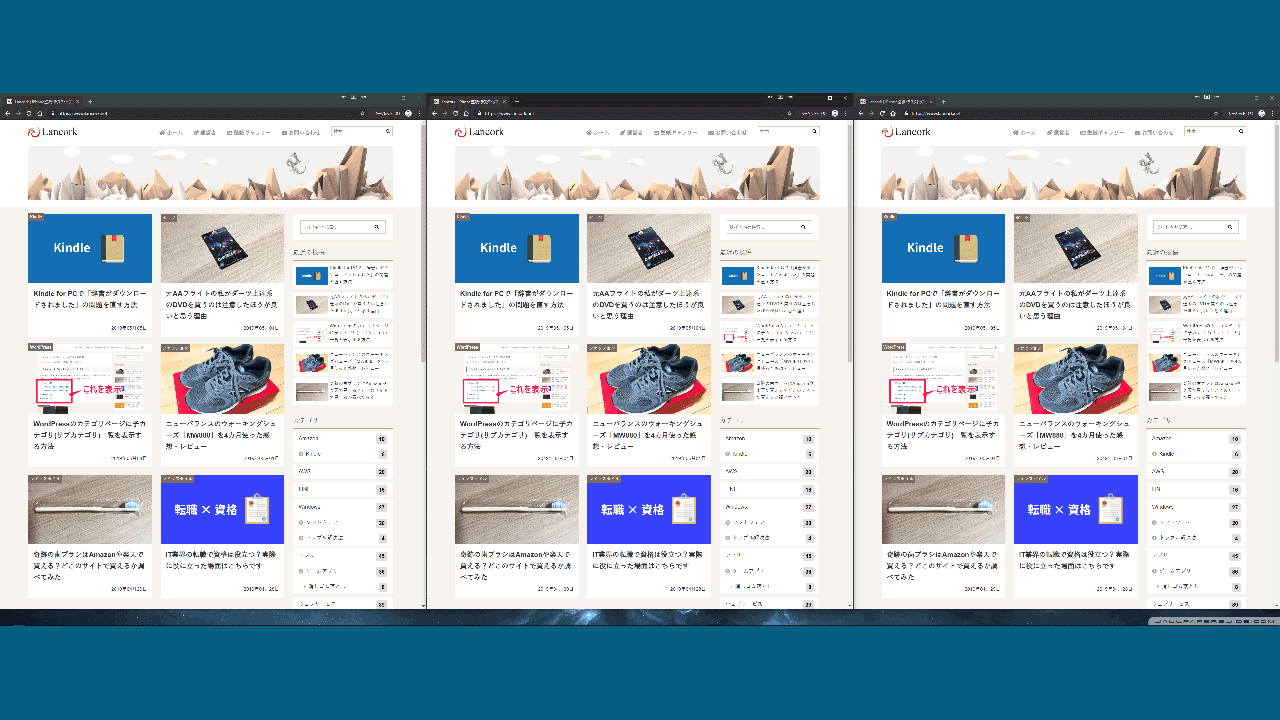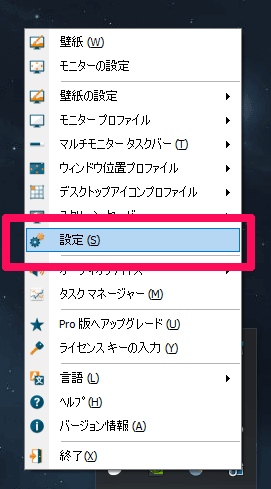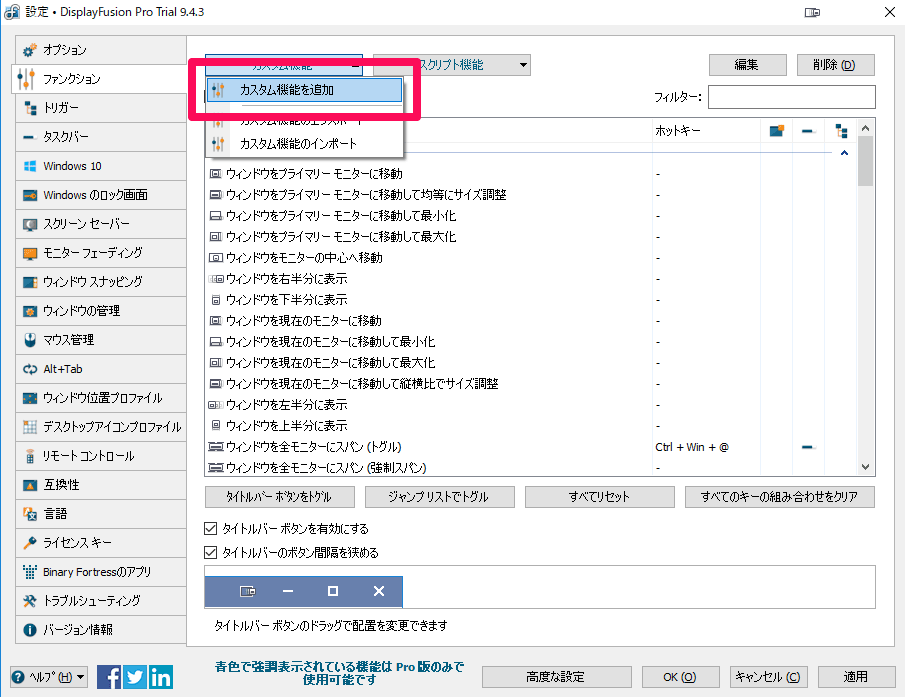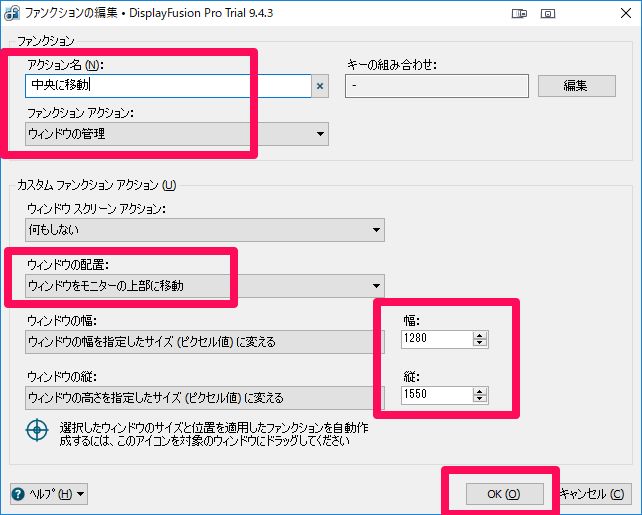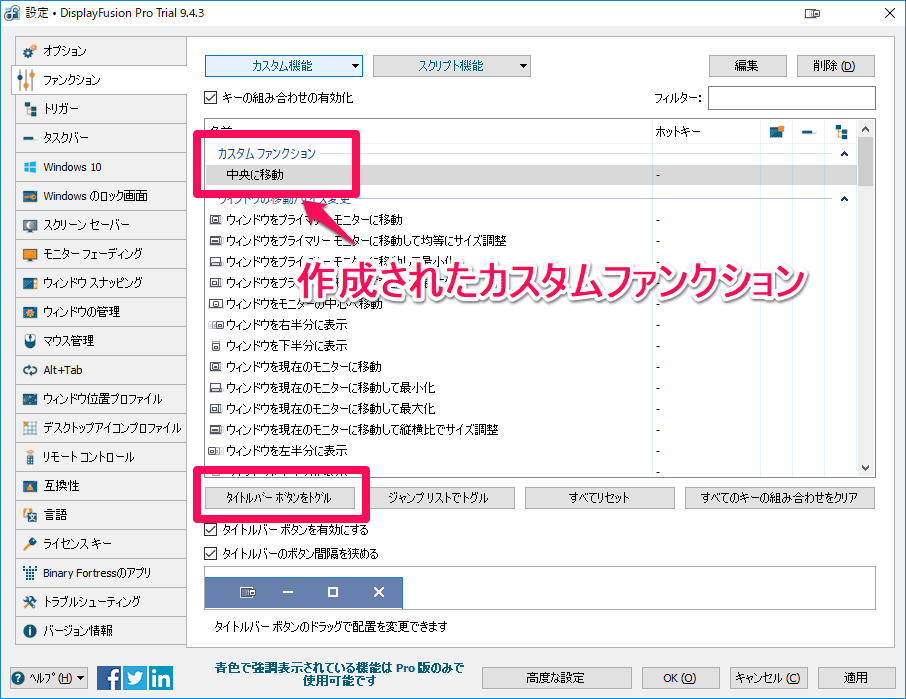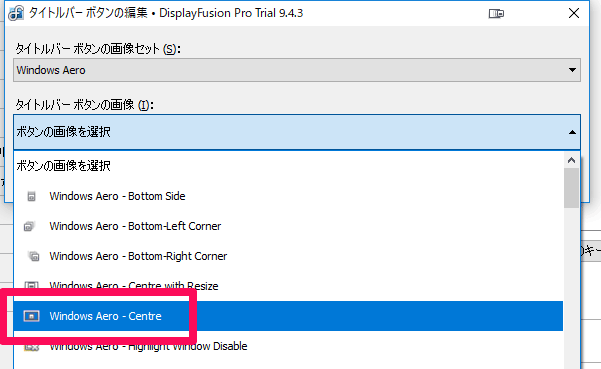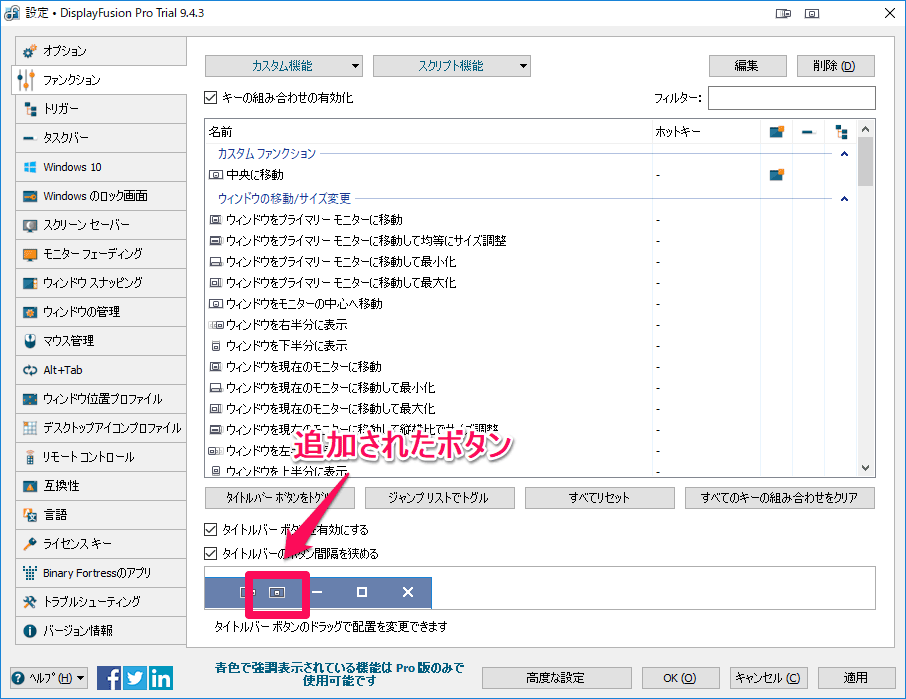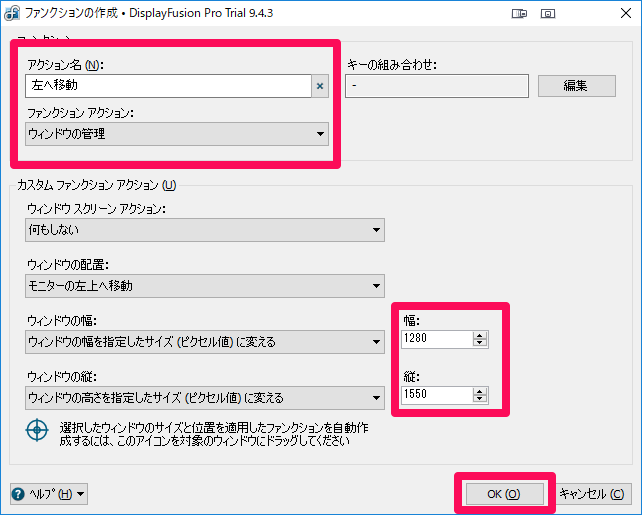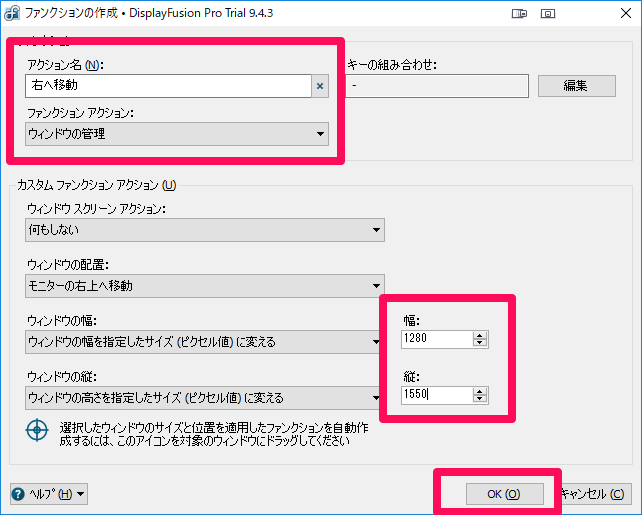※当ブログではアフィリエイト広告を利用しています。
マルチモニター環境やウルトラワイドモニター・4Kモニターなどの大きなモニター環境だと、アプリケーションのウィンドウの大きさを毎回そろえるのが手間になりがちです。
DisplayFusionのカスタム機能を使うと簡単に画面のアプリケーションのウィンドウを整理したり、Windowsの標準スナップ機能ではできない3分割などができるため、その方法をご紹介します。
設定前の問題点:アプリケーションのウィンドウをそろえるのに手間がかかる
特にウルトラワイドモニターの環境や4Kモニターの環境では、ChromeやFirefoxなどのウェブブラウザのウィンドウを複数表示することが多いと思います。
ウィンドウを複数表示する際、ひとつひとつのウィンドウの位置や大きさをマウスでそろえるのは大変です。
設定後:アプリケーションのウィンドウをそろえるのが簡単
設定後の動きを動画にしました。ボタンクリックや、ホットキー1発でウィンドウの大きさをそろえることができます。
DisplayFusionのカスタム機能の設定
ウィンドウ整理や画面の分割を行うための設定手順です。DisplayFusionのインストールは完了している前提となります。
DisplayFusionのインストール方法については「Windowsのディスプレイ環境を快適にする「DisplayFusion」のダウンロードとインストール方法」に記載しています。
まずタスクバーの DisplayFusion アイコンを右クリックし、「設定」を選択します。
カスタム機能の追加
設定画面が開くため左の「ファンクション」メニューから「カスタム機能」のドロップダウンを選び、「カスタム機能を追加」を選択します。
ファンクションの追加画面が表示されます。ウィンドウを指定した大きさで画面の中央に移動するアクションを作成するファンクションを追加する例です。
| 項目 | 設定 |
|---|---|
| アクション名 | 機能がわかる任意のアクション名を設定 |
| ファンクション アクション | ウィンドウの管理 |
| ウィンドウ スクリーン アクション | 何もしない |
| ウィンドウの配置 | ウィンドウをモニターの上部に移動 |
| ウィンドウの幅 | ウィンドウの幅を指定したサイズ(ピクセル値)に変える |
| ウィンドウの縦 | ウィンドウの幅を指定したサイズ(ピクセル値)に変える |
私の例では3840*1600サイズのウルトラワイドモニターを使用しているため、3等分した1280ピクセルを幅に指定しています。
実際の大きさは使用中のディスプレイやウィンドウサイズの好みに応じて自由に設定可能です。
今回は指定していませんが右上の「キーの組み合わせ」からホットキーを指定することもできます。
OKを押すとカスタム機能が作成されます。次にファンクション実行のためのボタンを「タイトルバーボタンをトグル」で設定します。
カスタム機能の追加
「タイトルバーボタンをトグル」を押すと「タイトルバー ボタンの編集」画面が開きます。
ここではボタンの画像を選びます。ファンクションに対応しそうな見た目のものを自由に選択できます。
タイトルバーボタンの設定が終わると、ボタンが追加された状態のプレビュー画面が表示されます。右下の「適用」を押すと各アプリケーション(Chromeブラウザなど)のウィンドウにもボタンが反映されます。
もう一度、先ほどと同じ動画です。アプリケーションのウィンドウに表示されたボタンを押すと、カスタム機能で設定したとおりにウィンドウのサイズや位置が変わります。
この例ではChromeのブラウザウィンドウを3つ開き、それぞれ左・中央・右に寄せています。
中央に寄せるカスタム機能のほかに、左に寄せるカスタム機能・右に寄せるカスタム機能も設定した状態となっています。
ウィンドウを左に寄せる場合の設定例です。
ウィンドウを右に寄せる場合の設定例です。
おわりに
がんばってマウスでウィンドウの大きさや位置をそろえなくてもきれいに整います。
公式サイトではマルチモニター環境について多く書かれていますが、カスタムファンクションを使うとウルトラワイドモニターの環境でもウィンドウ整理の手間を大幅に省くことができました。