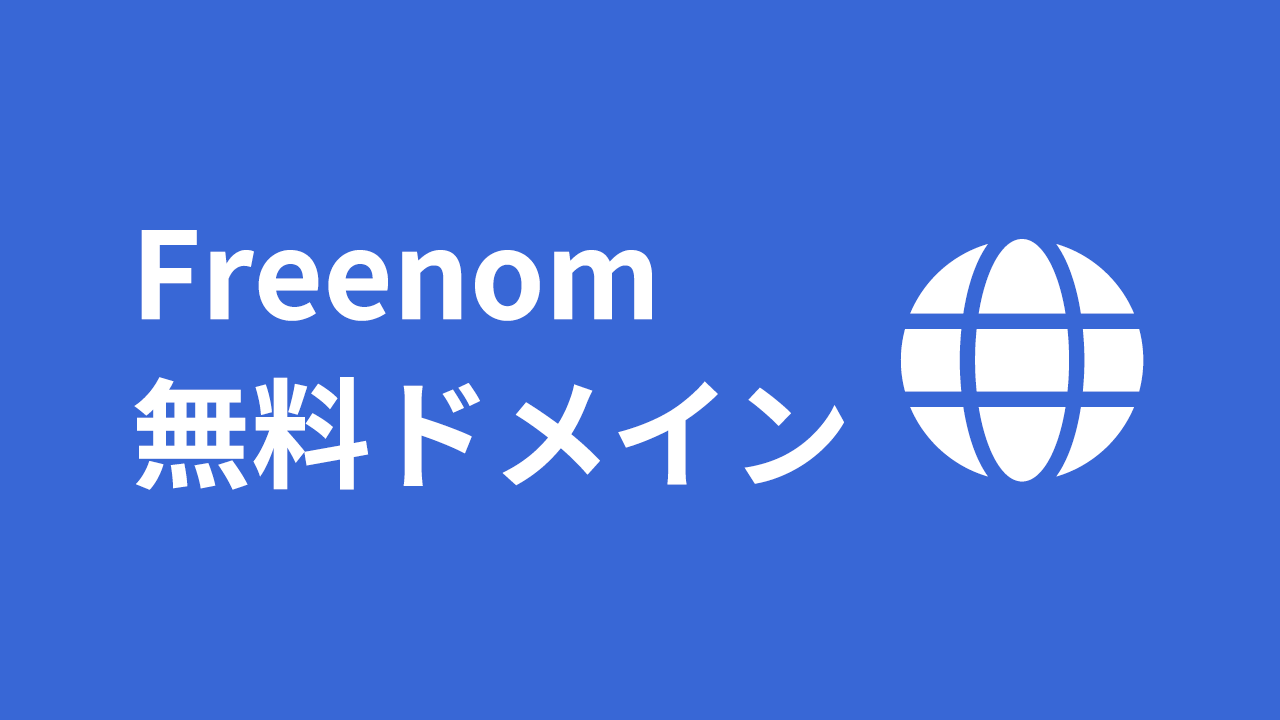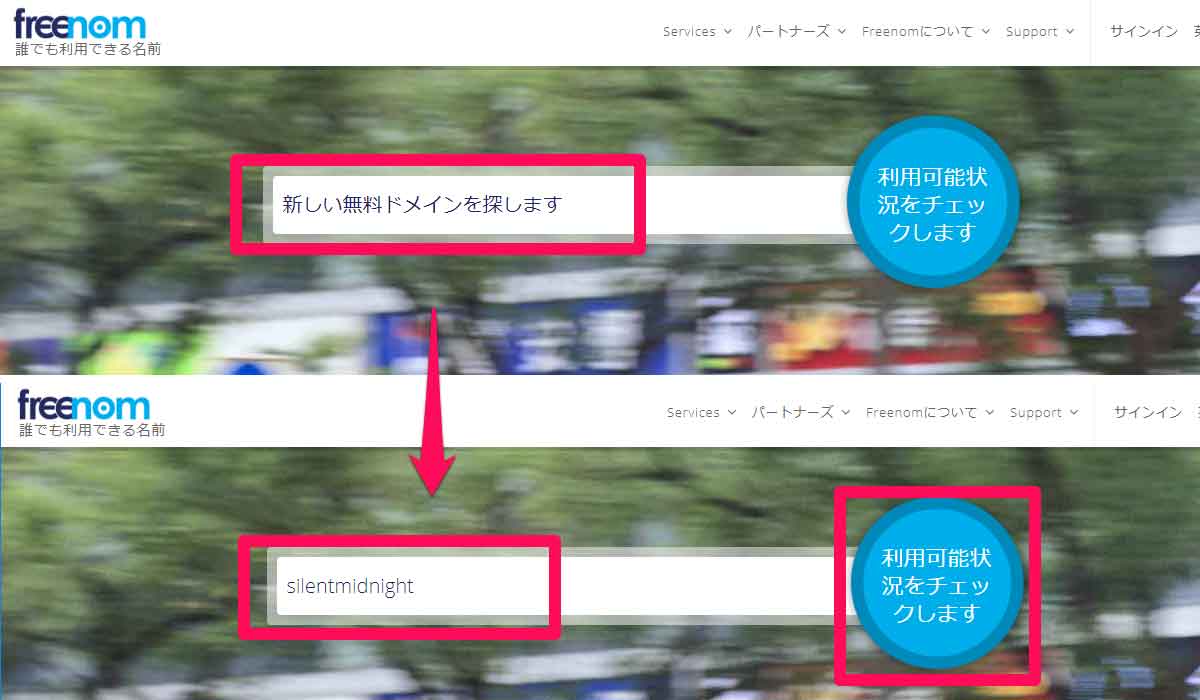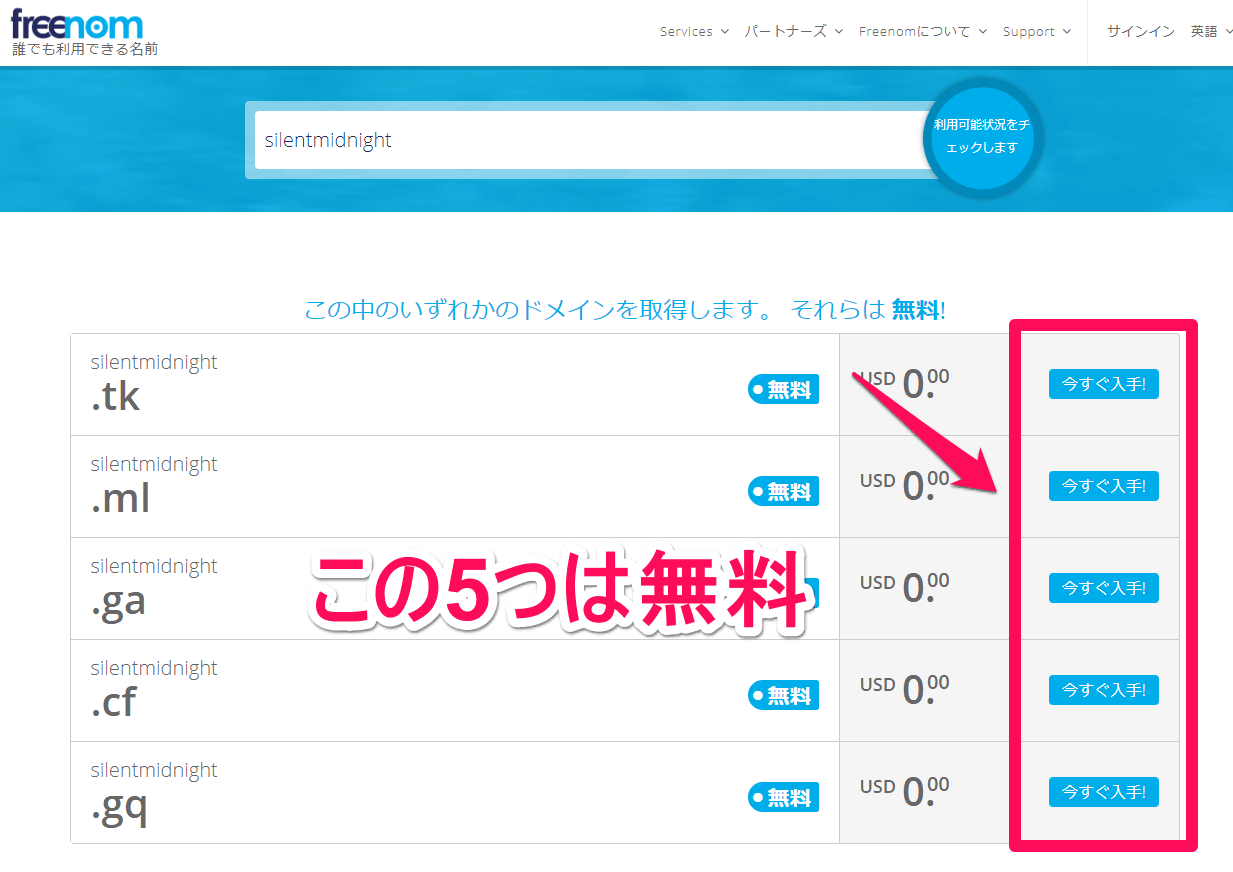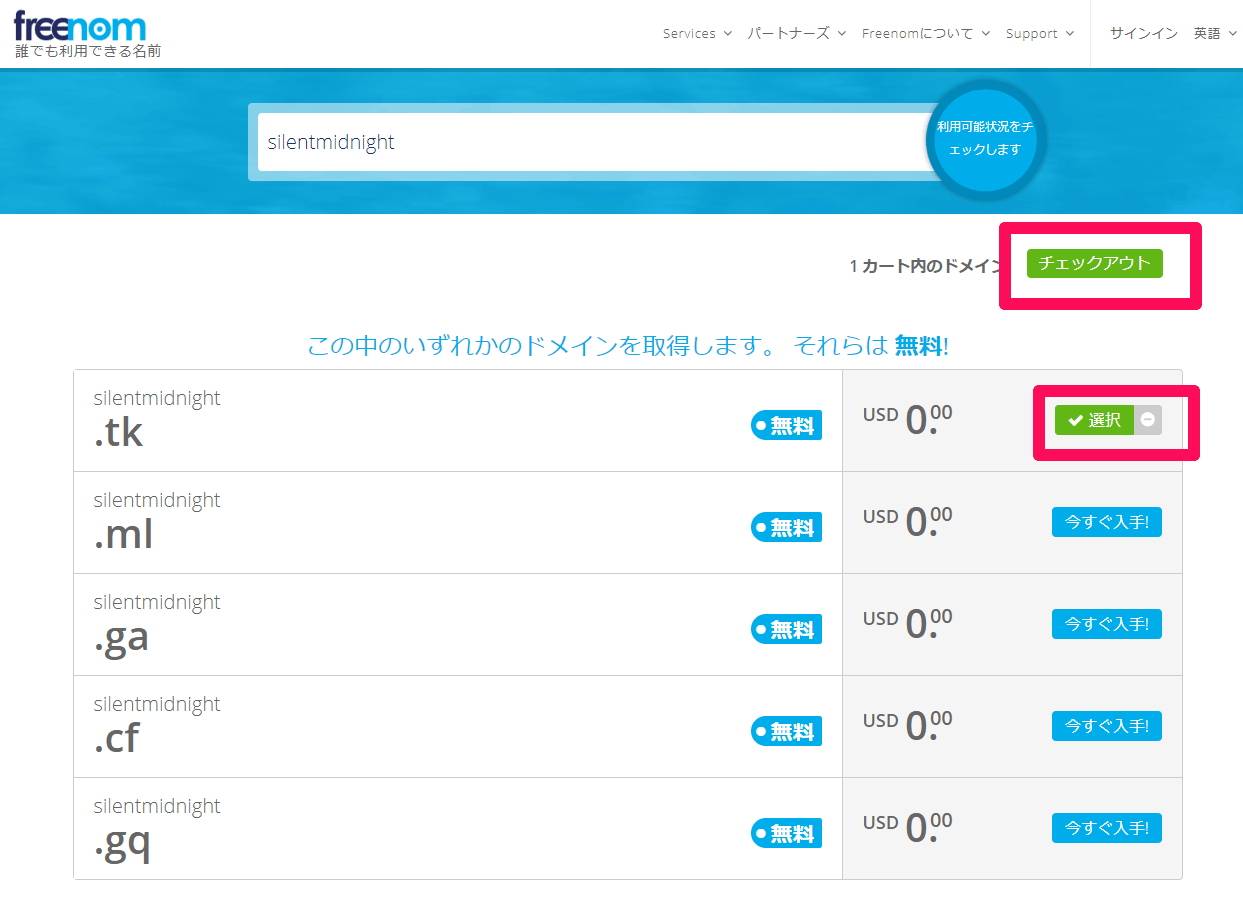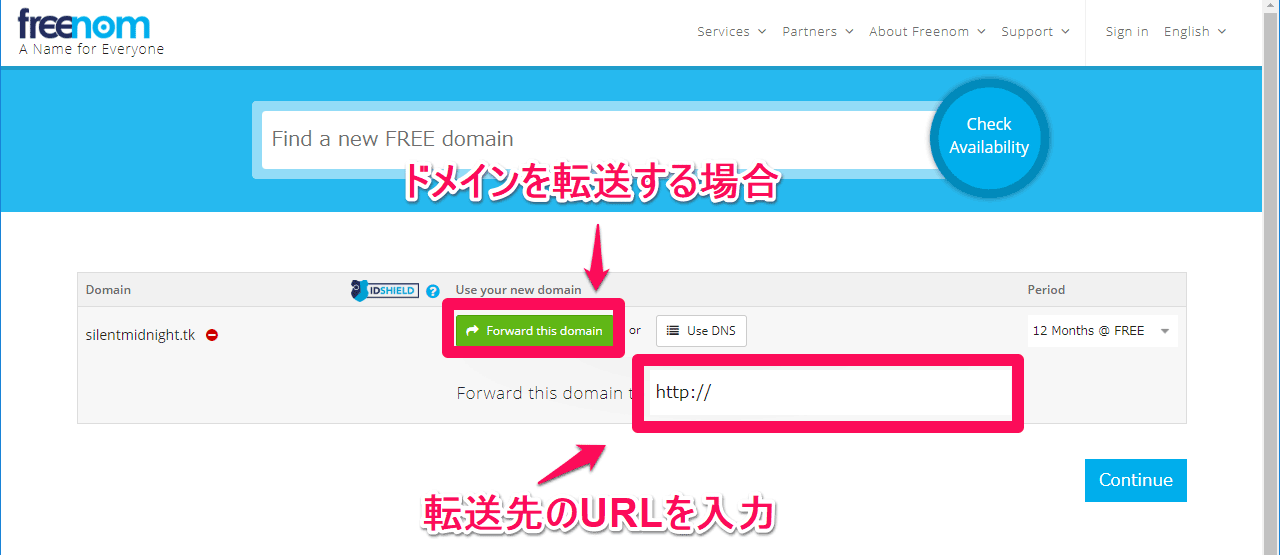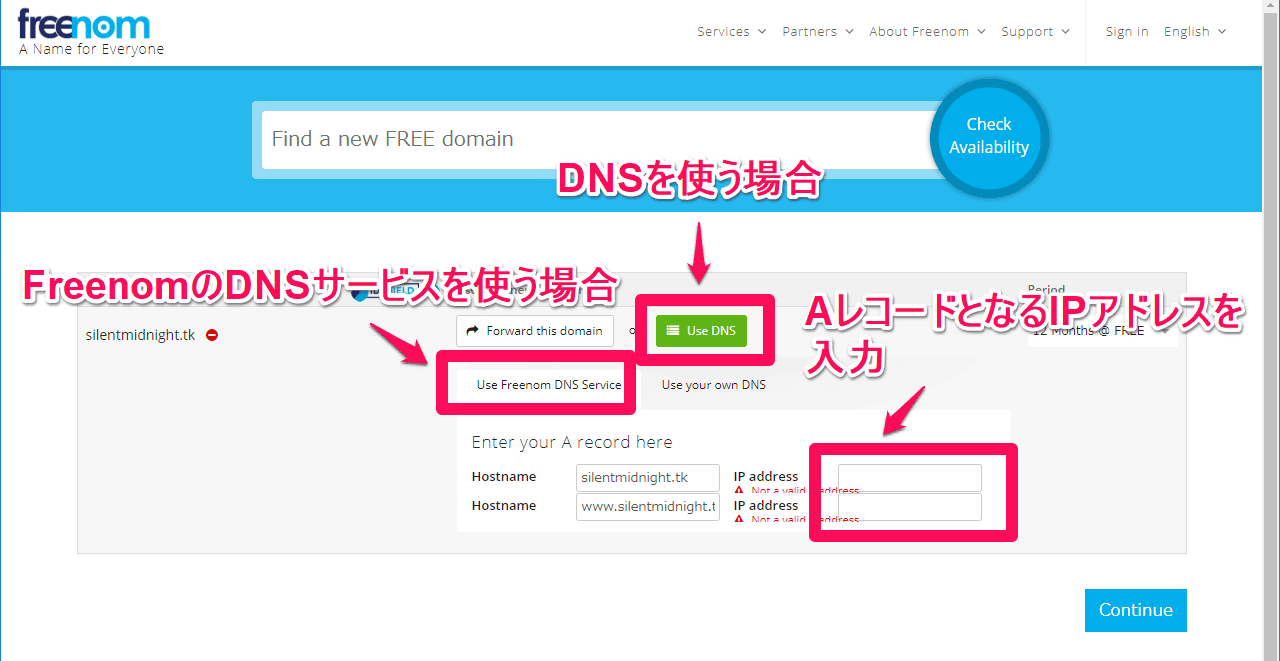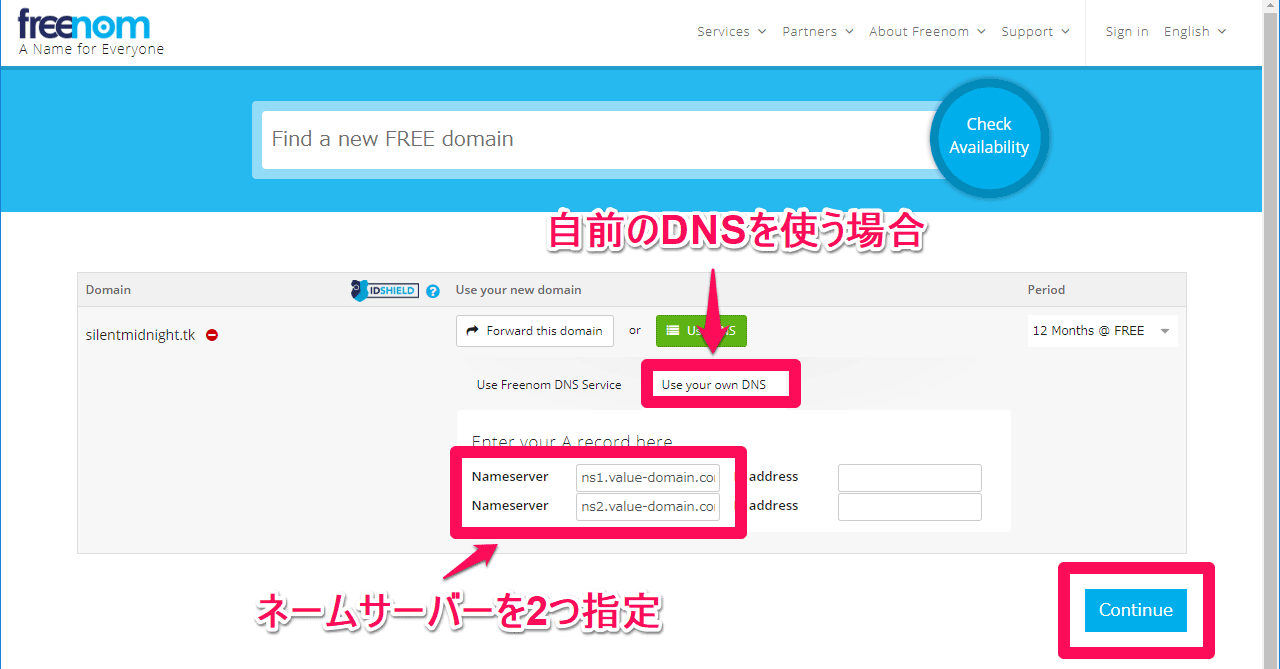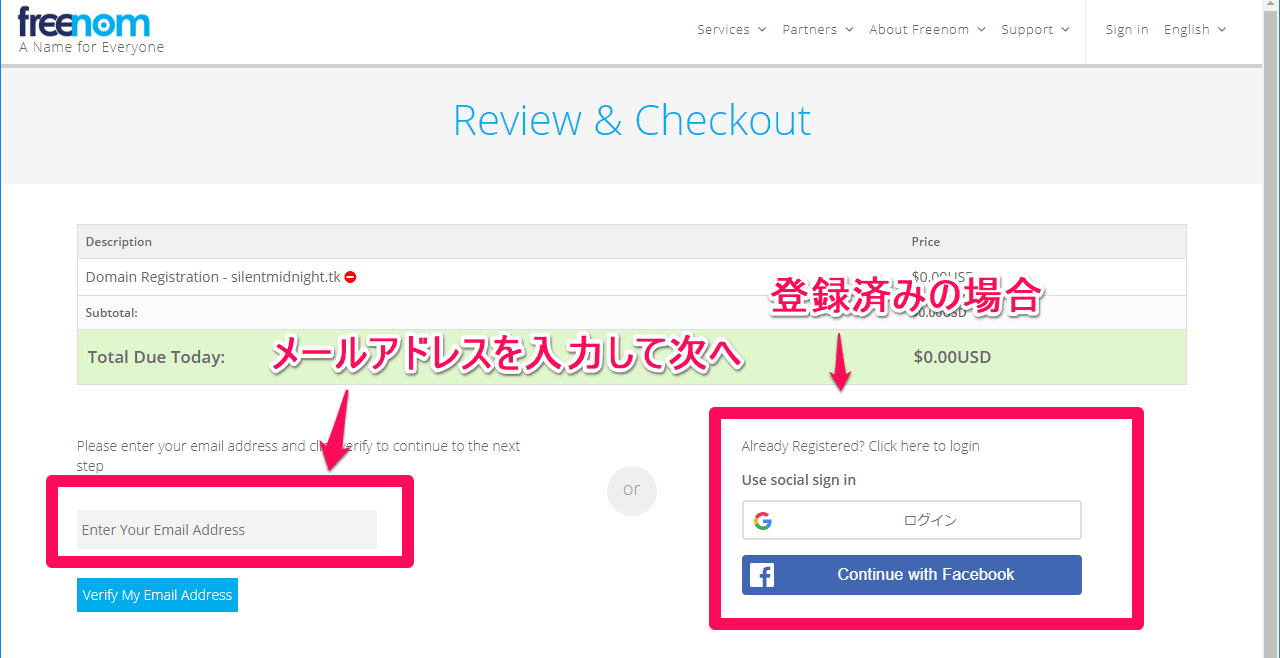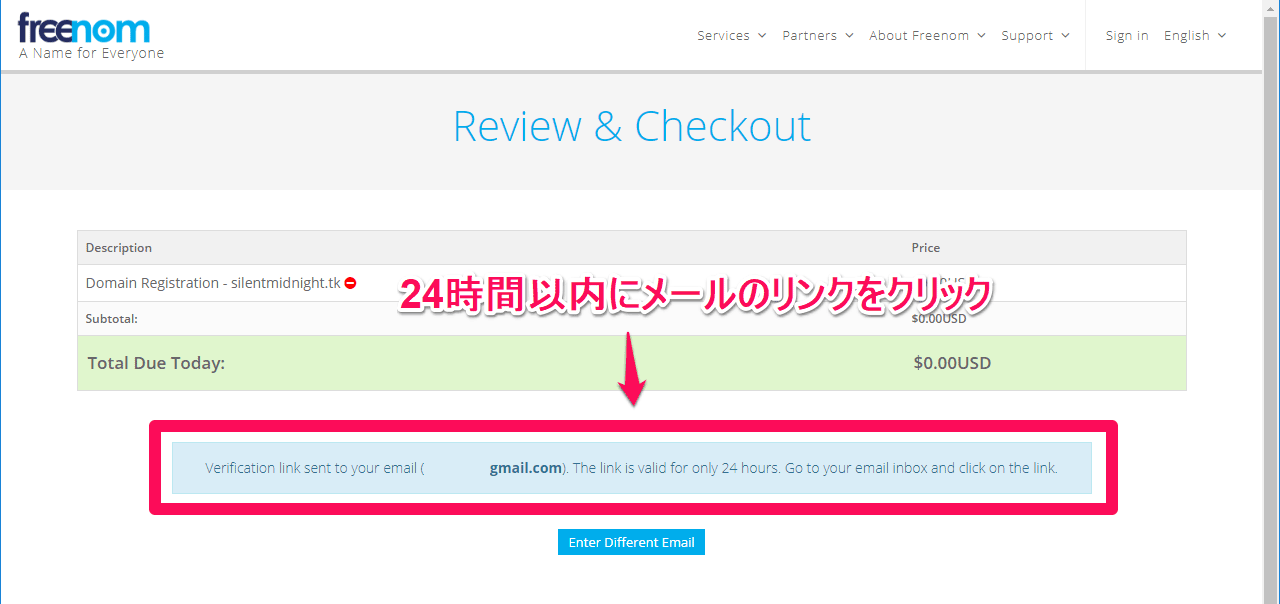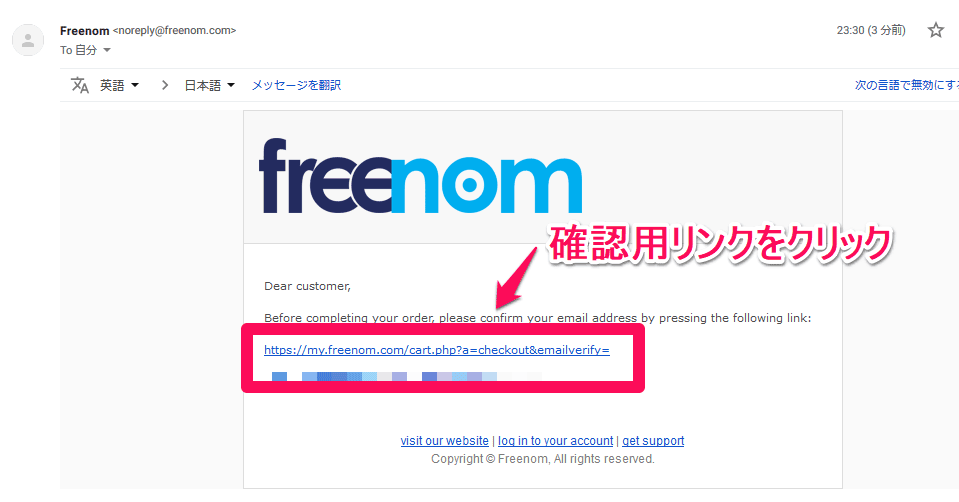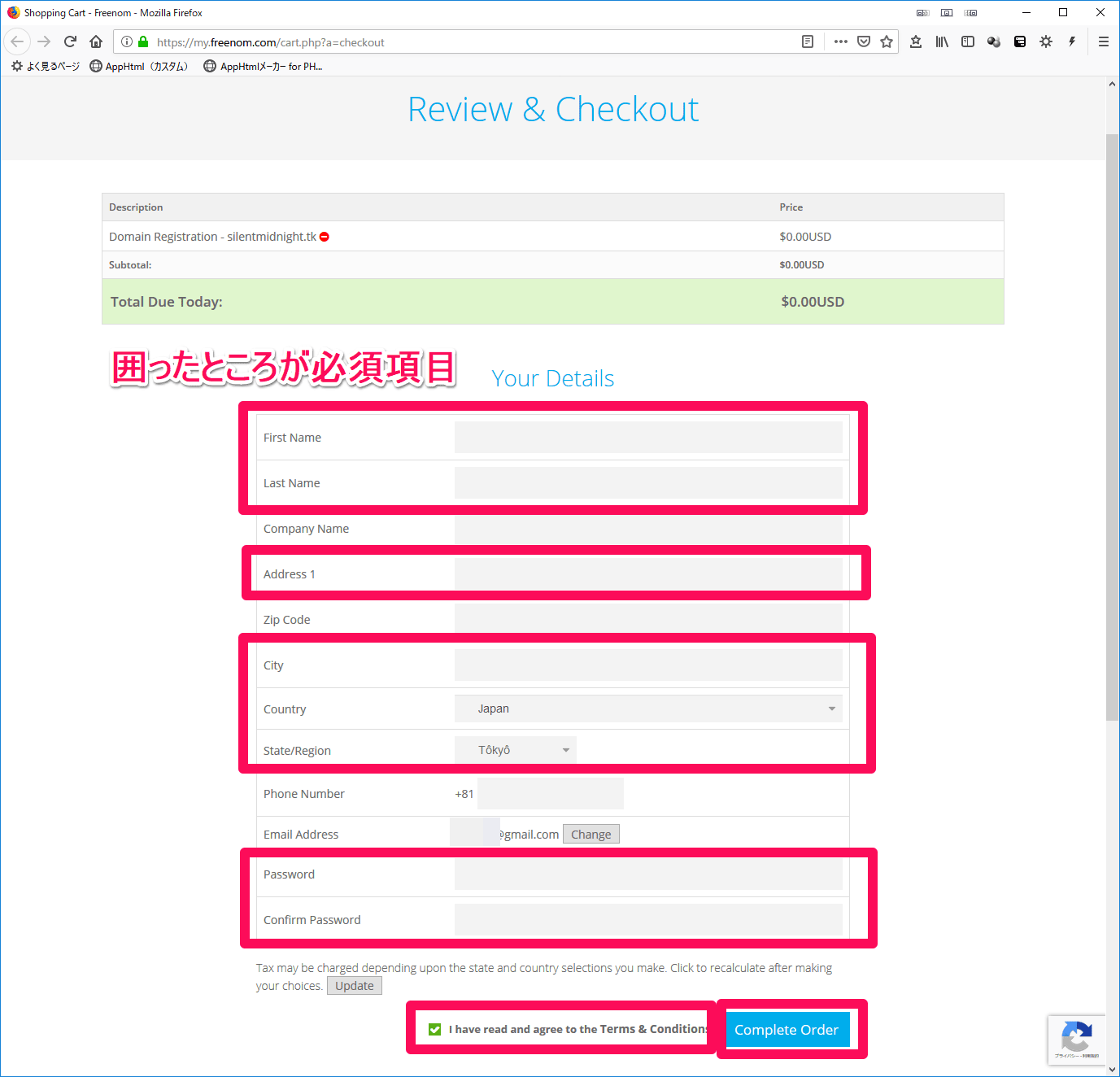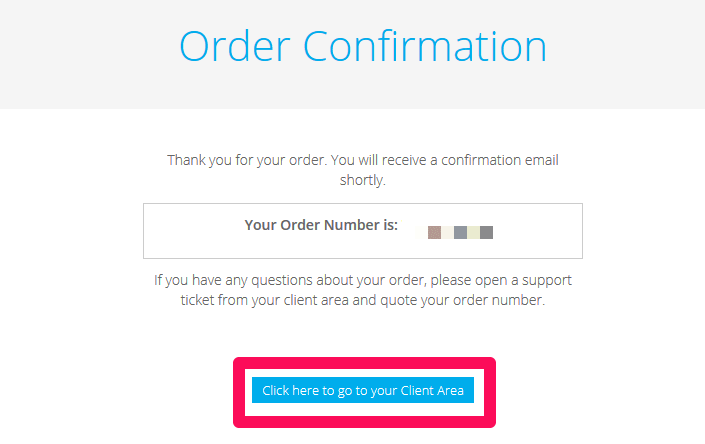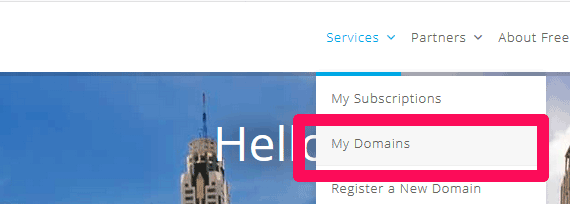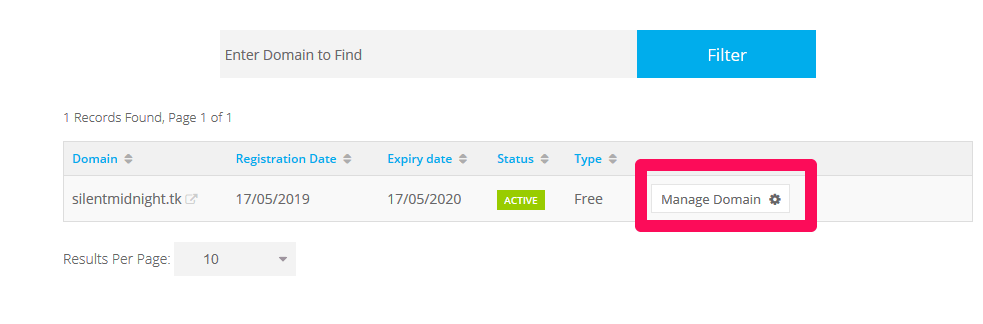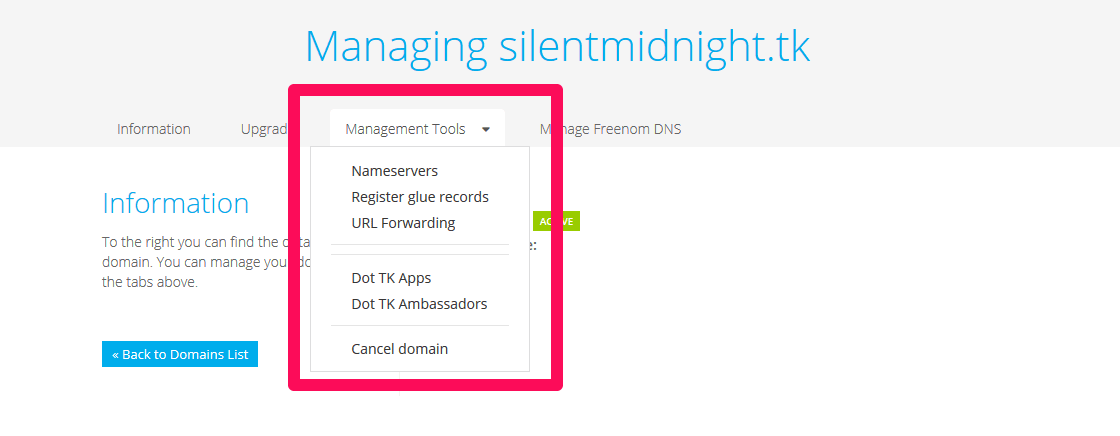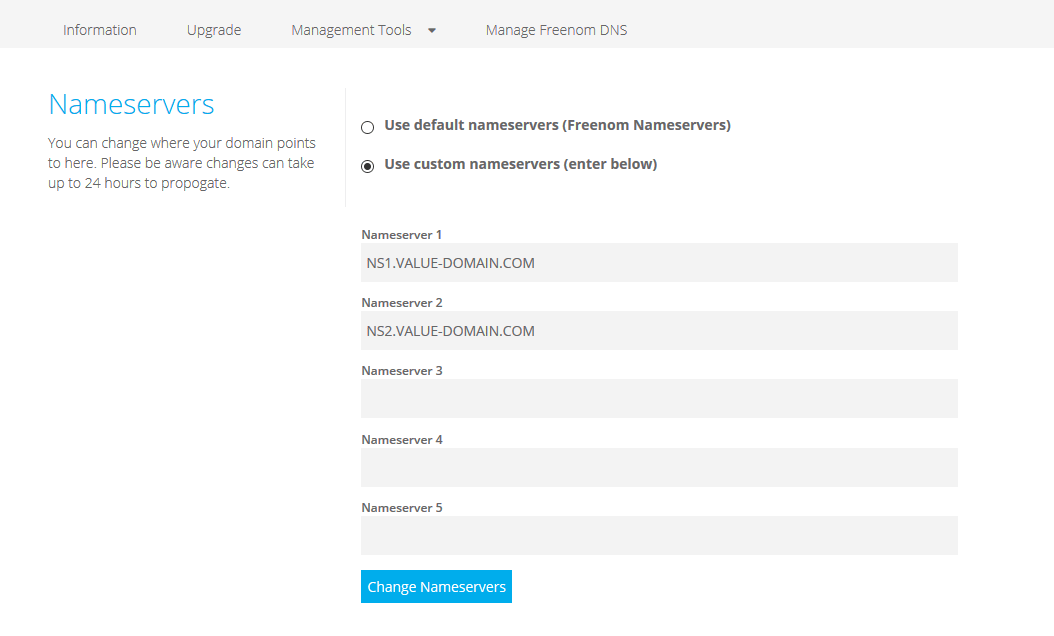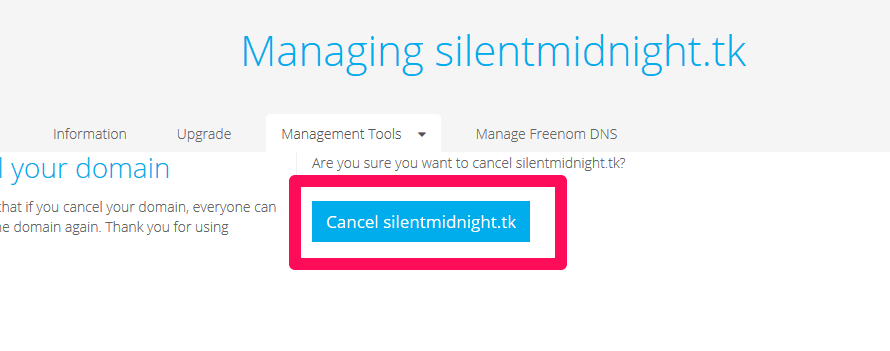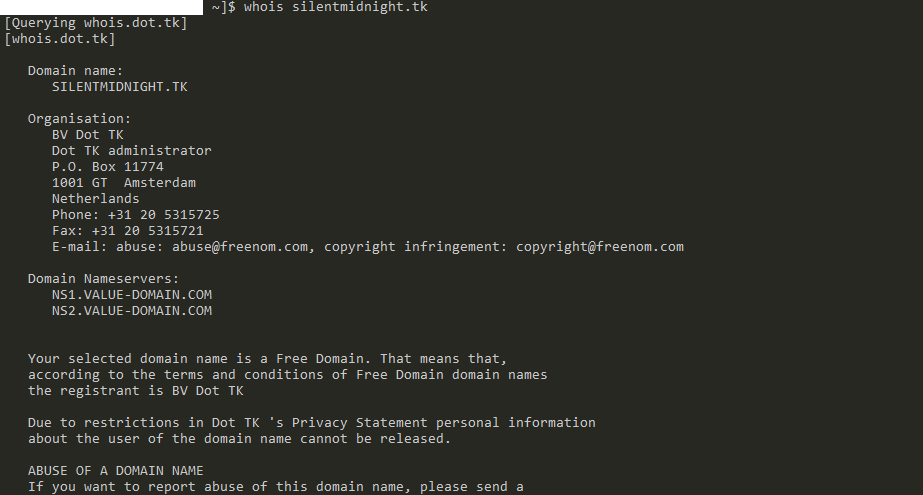※当ブログではアフィリエイト広告を利用しています。
「.com」などの独自ドメインの登録は有料ですが、Freenom というウェブサービスでは無料で独自ドメインを取得できます。
この記事は以下のような方に向けて、Freenom でのドメインを登録する方法を解説します。
- 開発やテスト用途で使える独自ドメインが欲しい
- 独自ドメインを買うことを考えており、使い勝手が知りたい
無料なりのリスクと注意点もあるので、あわせてご紹介します。
Freenomとは
Freenomはオランダのアムステルダムのドメインプロバイダです。無料の独自ドメインを提供しています。
Freenomは、世界初そして唯一の無料ドメインプロバイダです。 私たちの使命は、人々をオンラインに導き国々のデジタル経済の開発を支援することです。
無料ドメインの登録にはクレジットカードなどの支払い手段の登録は必要ありません。
無料のドメインだけでなく、.com など、有料のトップレベルドメインも取り扱っています。
以下の ccTLD で独自ドメインが無料で取得できます。
- .tk (トケラウ)
- .ml (マリ)
- .ga (ガボン共和国)
- .cf (中央アフリカ)
- .gq (赤道ギニア)
ただしすべての文字列が無料となるわけではなく、辞書に登録されているような単語や、1~3文字のドメインは無料では取得できません。
これらの特別なドメインは有料でのみ登録できます。
例えば一般的な辞書のキーワードと同じように、すべての1、2、3文字のドメインは特別と判断されます。
Freenomで登録したドメインはずっと有効?
ドメインの登録は1〜12ヶ月の間で選択でき、期限を迎えると更新をする必要があります。
基本的には無料でも更新し続ければ使えるはずです。しかし
実際に、以前私はinstance.gaというドメインを無料で取得し、開発用途でほぼ毎日使っていました。
しかし、ある日突然使用できなくなりました。
有効期限は残っておりメールでの通知などもなかったため、なぜ使用不可能になったのかは不明です。
instance.gaというドメイン名はほかの人に登録されたためか、現在は新しく登録しようと思っても使用不可となっています。これに関連するものとして、「無料ドメインの場合は法的な登録者の権利が与えられるものではない」旨が Freenom のよくある質問ページに書かれています。
21. 私のドメインが無効になることはありますか?
はい。無料ドメイン名を持つことはあなたに法的な登録者の権利を与えるものではありません。 1〜12ヶ月間、選択したドメイン名を使用することができます。 あなたが期限内にドメイン名を更新しない場合登録は解除されます。 各登録期間の最後の15日間に無料ドメインの無料更新ができます。 あなたのウェブサイトが長期間停止している場合や受け入れ難い内容、またはアップロードしていない場合、そのドメインはキャンセルされます。引用元:Freenom – よくある質問
ある日突然使用できなくなった原因としては以下のものが思いあたります。
instanceという単語で当初は無料で登録できた- しかし辞書にも載っている単語なので無料の対象外になってしまった
無料ドメインの場合には突然使えなくなるリスクがあることを理解したうえでテスト的に使うほうがよさそうです。
なお、この「よくある質問」のページは Google 検索して直接開くとメニューの「Support」にリンクがありますが、Freenomのほかのページのメニューにはリンクが見当たりません。
このため「よくある質問」のページは最新の情報ではない可能性があります。
Freenomで独自ドメインを登録する手順
登録したいドメインが空いているか検索
まずFreenomの公式サイトで登録したいドメインが空いているかを調べます。英語で表示される場合、画面右上から日本語表示を選びことができます。
Freenom トップページの「新しい無料ドメインを探します」に、好きな文字を入れて「利用可能状況をチェックします」を選択します。
今回は「silentmidnight」というドメインが空いているか調べてみました。
.tk .ml .ga .cf .gqの5つは無料です。ドメインが空いている場合、「今すぐ入手!」というボタンが現れるので、取得したい ccTLD のボタンを押します。
.tkや.gaなどのドメイン付きでやり直します。(例:example.tk など).tkを選んだ場合の画像です。「チェックアウト」より先に進みます。
ドメインの使い方を選ぶ
ドメインをどのように使うかを選びます。この設定は登録後でも変えられるので、仮の設定にしておいても OK です。
翻訳されていないためか、なぜかここから英語になります。
ドメインから別の URL に転送する場合、「Forward this domain」を選び、転送先の URL を入力します。
DNSを使う場合、「Use DNS」を選びます。Freenom が提供する DNS サービスを使う場合「Use Freenom DNS Service」のタブを選び、Aレコードに登録する IP アドレスを入力します。
外部の DNS を使う場合「Use your own DNS」タブを選び、ネームサーバーを 2 つ指定します。IP address は空のままでOKです。ネームサーバーはあとから5つまで登録できます。
メールアドレスの確認
「Review & Checkout」で、「Enter your Email Address」にメールアドレスを入力します。GoogleアカウントやFacebookアカウントでも登録できます。
メールアドレスを入力して進むと、メールアドレス確認用のメールが送られます。
送られてくるメールはこのような感じです。24時間以内にメール内のリンクをクリックします。
登録者の情報を入力
リンクをクリックすると登録者情報を入力する画面になります。名前や住所、パスワードなどが必須項目になっています。
必須項目を入力して進むと、ドメインの登録が完了します。
Freenomでのドメインの管理・設定変更
登録した情報でログインすると、管理画面を使うことができます。「Services」→「My Domains」で取得したドメインを確認できます。
「Manage Domain」でドメインの設定を確認・設定変更できます。
「Management Tools」で以下のことができます。
- ネームサーバーの変更
- グルーレコード(glue record)の登録
- 転送 URL の設定
- ドメインのキャンセル
例として「Nameservers」を選ぶとネームサーバーの変更ができます。5 つまでネームサーバーを登録できます。
ドメインをキャンセルする場合、「Cancel Domain」で登録を解除できます。
Freenom で登録したドメインのWhois情報はどうなる?
途中、住所などを入力する画面があるので Whois 情報に自分の住所が公開されてしまわないか・・と不安になります。
しかし実際に登録された Whois 情報を見てみると、住所や連絡先などは Freenom が代理公開するものになっていました。
おわりに
Freenom は無料であるがゆえのリスクはありますが、テストや試しに独自ドメインを使ってみたいという用途では役に立つサービスだと思います。
一方で Freenom は無料ドメインが突然使えなくなるリスクもあります。
ユーザーを失わないために、長く使う場合は以下のような格安でドメイン取得できるサービスを検討するほうが無難です。(正直どれもほぼ変わりませんが、筆者はバリュードメイン派です)
関連記事:私がVALUE-DOMAIN(バリュードメイン)を10年以上使い続ける理由