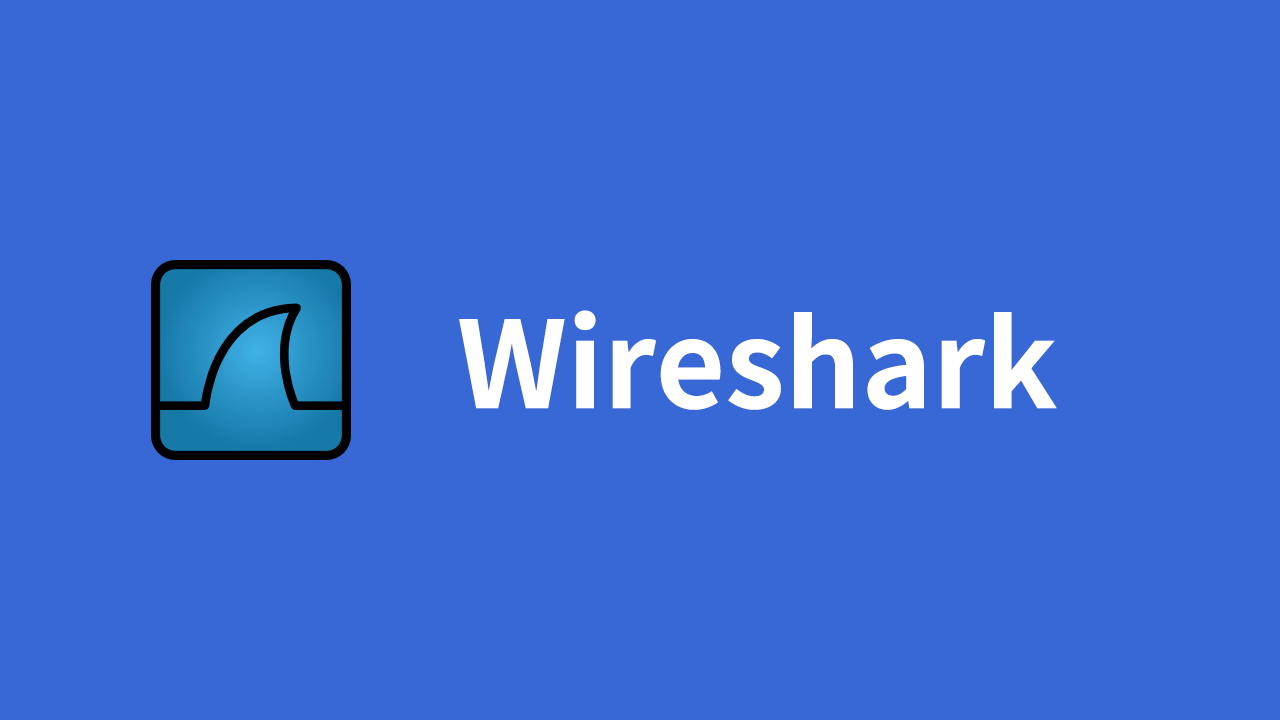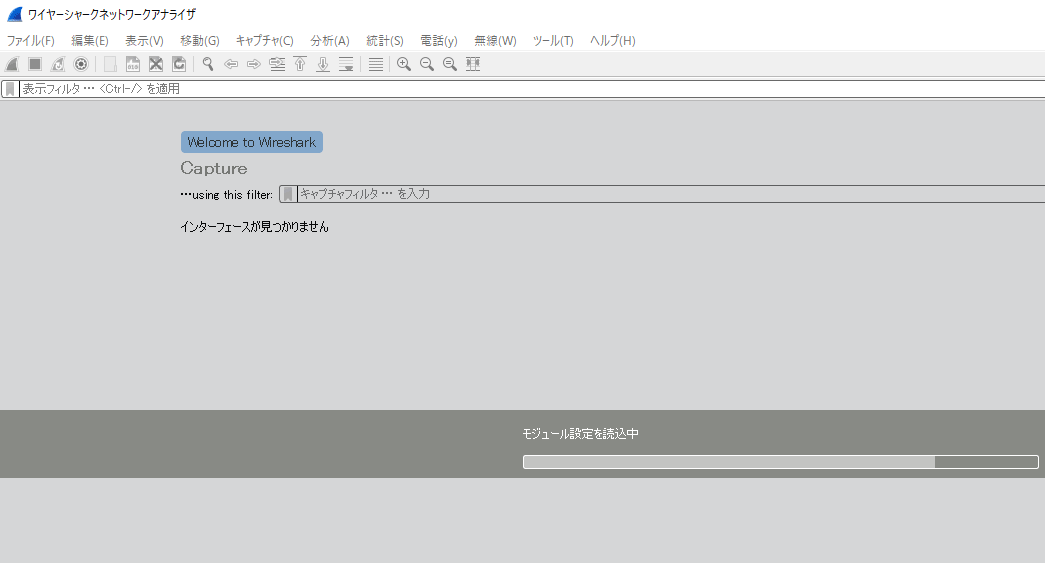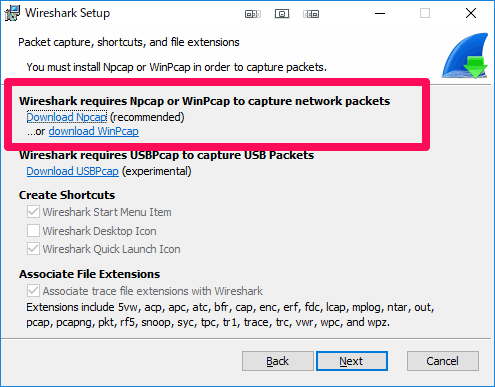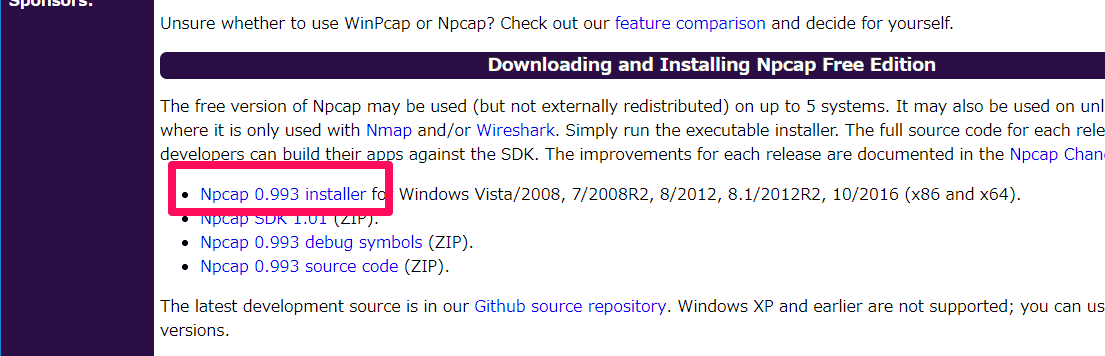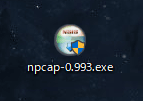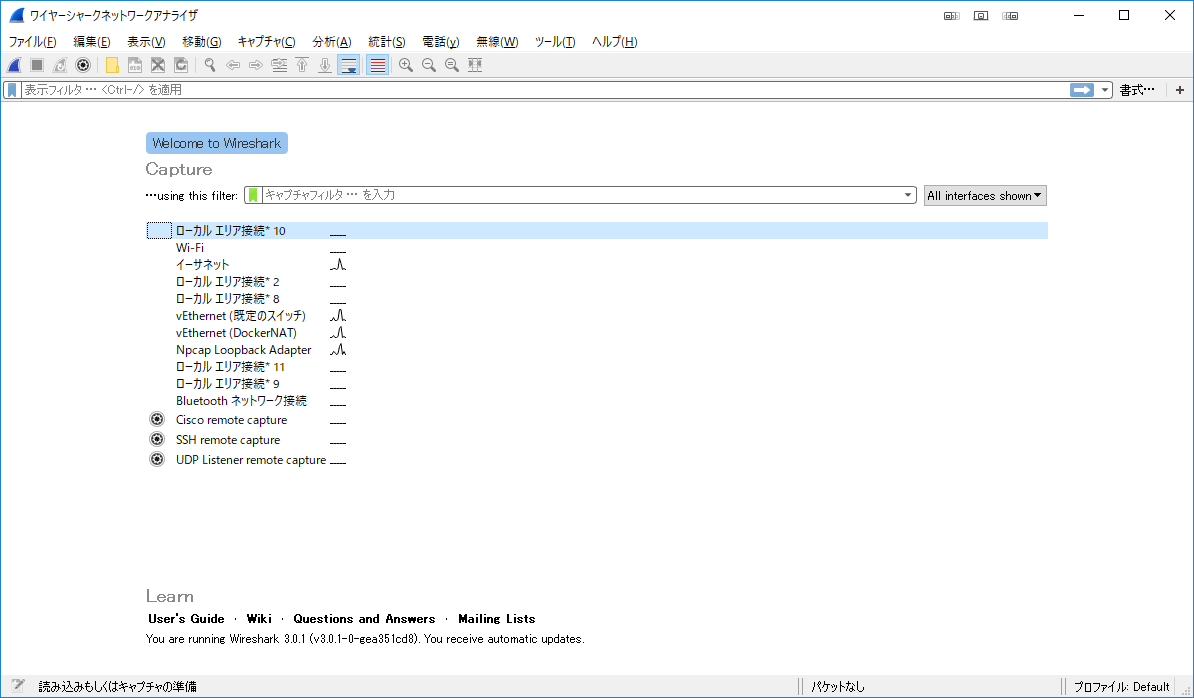※当ブログではアフィリエイト広告を利用しています。
WiresharkをWindows 10の環境にインストールしたあとに起動すると、「インターフェースが見つかりません」と表示されてネットワークインターフェースが選択できないことがあります。
この問題に対処する方法を記載します。
問題点:Wiresharkでインターフェースが見つかりませんとなる
Wiresharkを起動すると、下記の画像のように「インターフェースが見つかりません」と表示され、ネットワークインターフェースが表示されません。
この状態のため、パケットキャプチャができません。Wiresharkを所とカットの右クリックメニュー「管理者で実行」してもNGです。
Wiresharkでインターフェースが見つかりませんとなる場合の解決方法
Npcap をインストールすると解消します。インストーラにおける下記画像の部分から、Npcap のダウンロードサイトに飛ぶことができます。
Npcapのダウンロード:Npcap: Windows Packet Capture Library & Driver
なお、インストーラでは「or WinPcap」と書かれていますが、Npcapのサイトの下記の記載のとおり、WinPcap は Windows 10 では未サポートです。
WinPcap isn’t supported on Windows 10
ダウンロードページのNpcap 0.993 installerのリンクからexe形式のインストーラーがダウンロードできます。(バージョン部分は変わる可能性があります)
例としてnpcap-0.993.exeのようなファイル名です。
Npcapのインストールはデフォルト設定でOKです。Npcapのインストール後、下記の画像のとおりネットワークインターフェースが表示されます。
おわりに
Wiresharkのインストール時とは別に、Npcap のインストールが必要な点に注意が必要でした。