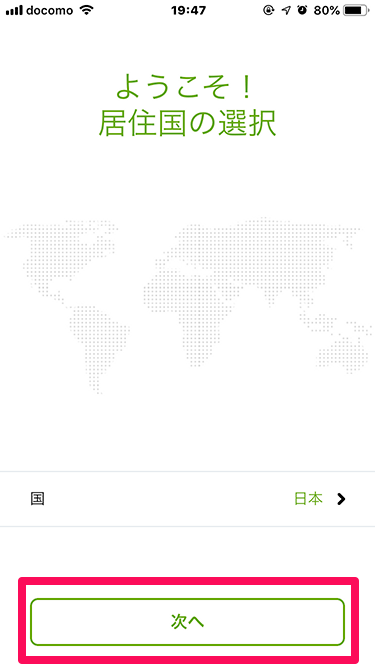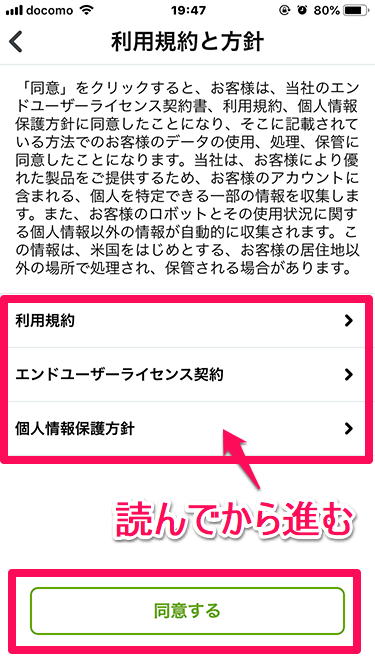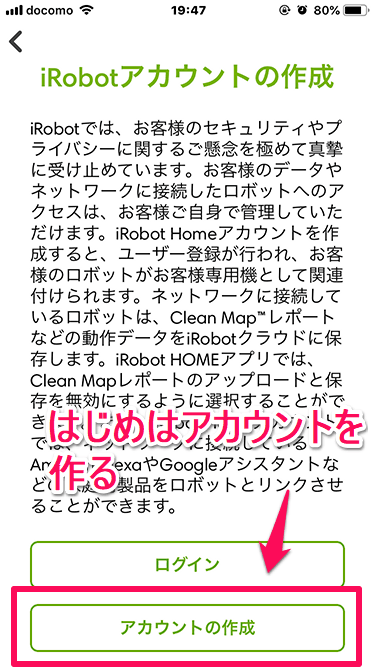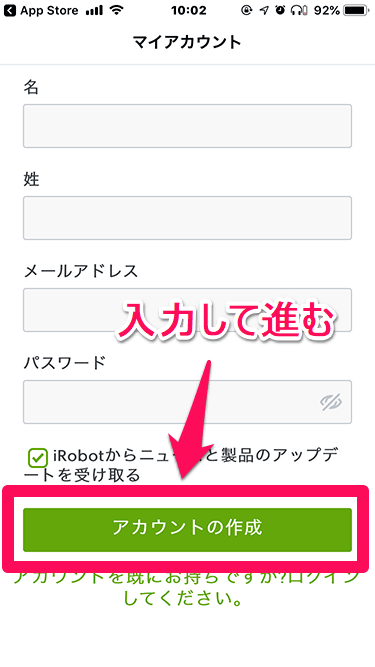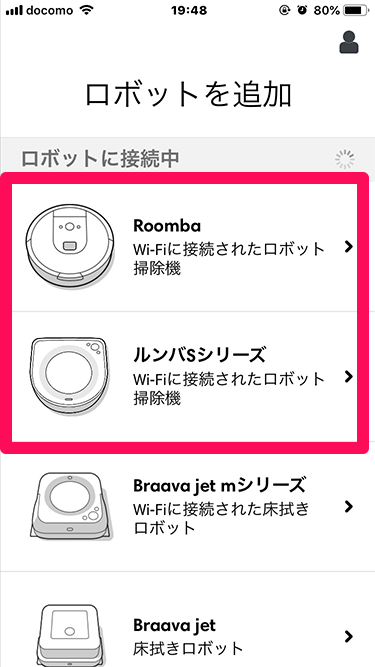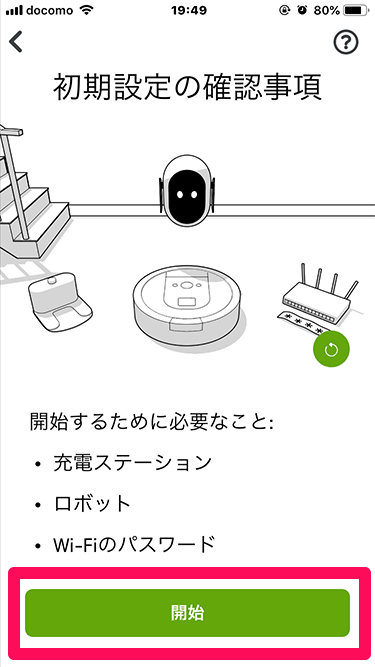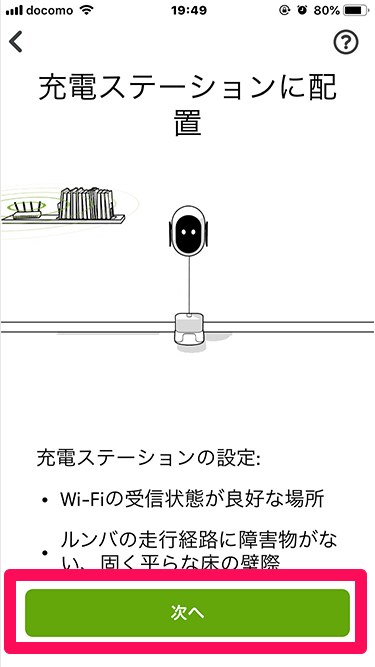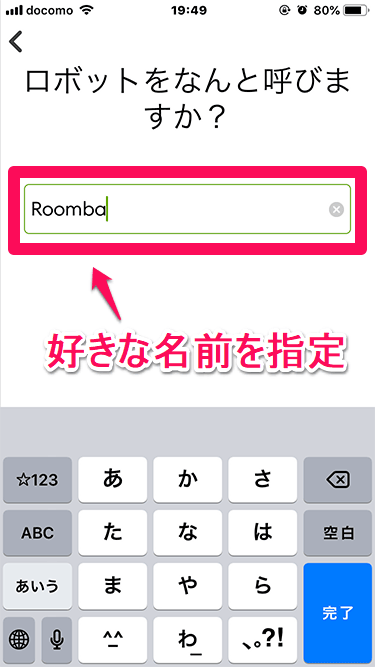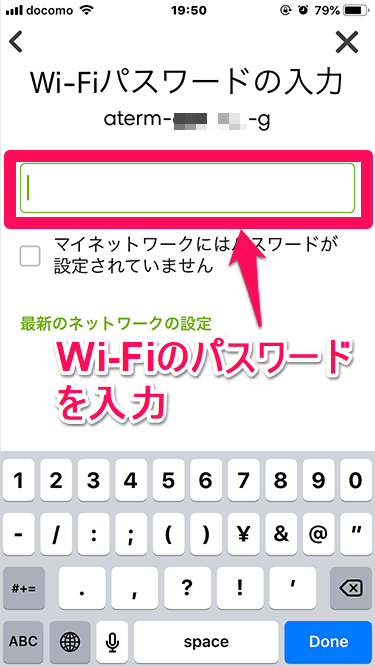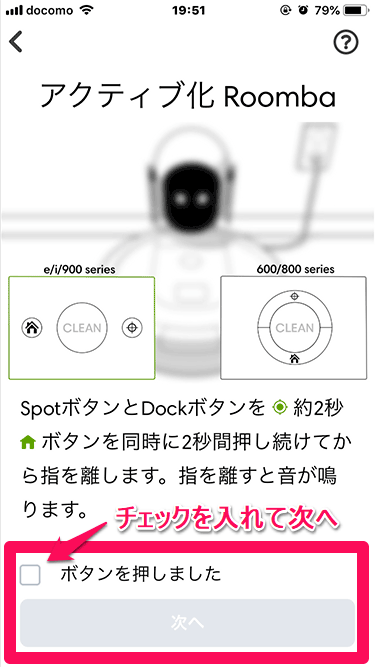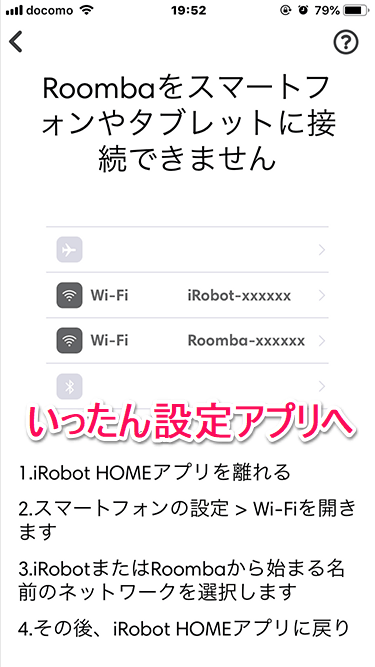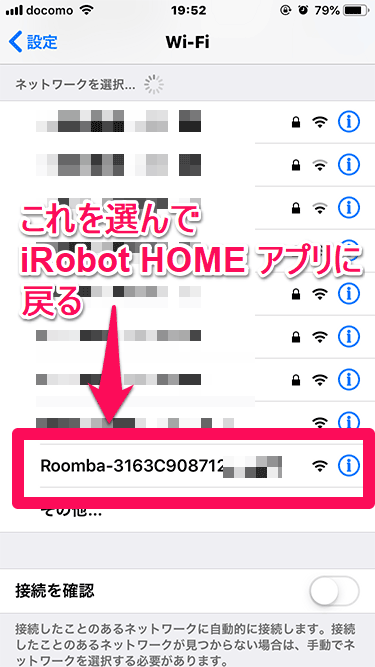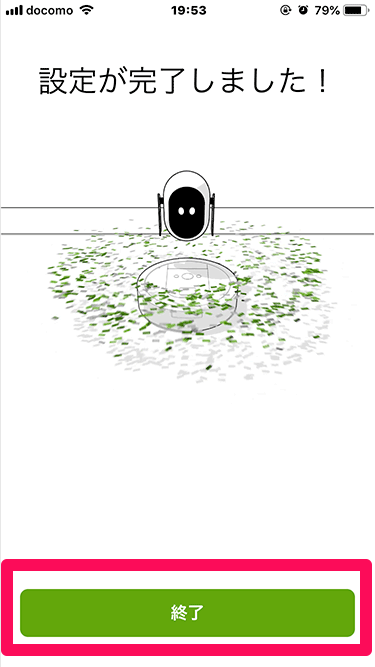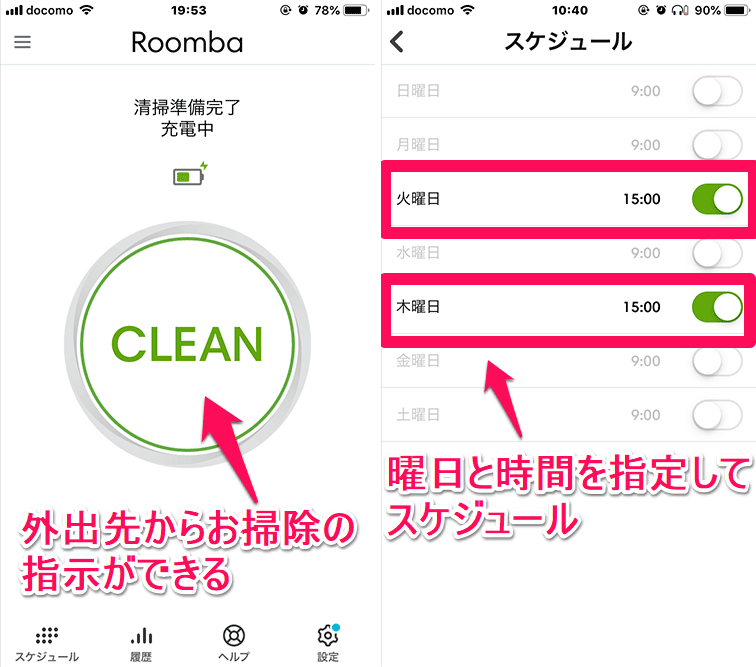※当ブログではアフィリエイト広告を利用しています。

ルンバを買ったのでアプリの設定方法を知りたいな
ルンバには iRobot HOME というアプリがあり、対応している機種ではアプリで遠隔から掃除の指示やタイマー予約ができます。
実際にルンバ 690 を買ったあと iRobot HOME アプリを設定してみたので、その手順をご紹介します。
ルンバの iRobot HOME アプリ設定の流れ
iRobot HOME アプリは以下の流れで設定を行います。
- iRobot HOME アプリのダウンロード
- iRobot アカウントを作成
- ルンバを Wi-Fi につなげる設定
前提としてルンバが Wi-Fi に接続できる必要があります。
iRobot HOME アプリの対応機種
アイロボット公式サイトの機種情報からまとめると、2019年8月の時点で iRobot HOME に対応しているのは以下の機種です。
- ルンバ 690
- ルンバ 890
- ルンバ e5
- ルンバ 900 シリーズ(960、980)
- ルンバ i7シリーズ
ルンバの iRobot HOME アプリ設定手順
iRobot HOME アプリのダウンロード
まずスマホアプリをダウンロードします。AppStore でも Google Play でも「iRobot HOME」で検索すると出てきます。
もしくは以下からもダウンロードできます。

アプリをダウンロード・インストールしたら、起動します。
iRobot アカウントを作成
アプリを起動すると居住国の選択画面になります。日本がデフォルトで選ばれているので「次へ」で進みます。
利用規約などを読んだうえで同意できれば「同意する」を押します。
iRobot アカウントを作成する画面になります。アカウントがない場合、「アカウントの作成」を選びます。
氏名とアカウントに登録するメールアドレスやパスワードなどを入力します。
なお公式サイトのよくある質問に記載がありますが、アプリから登録するiRobotアカウントは、ユーザー登録やアイロボットストアの会員登録とは別のアカウントです。
iRobotアプリアカウント登録は、アイロボット公式ホームページ上で行うユーザー登録やアイロボットストア会員登録とは異なりますので、ご注意ください
ルンバを Wi-Fi につなげる設定
ロボットを追加する画面になるため、手持ちのルンバに当てはまるものを選択します。
「開始」を選んで次に進みます。
ルンバを充電ステーションに置き、「次へ」を選びます。
ルンバに好きな名前を付けます。
ルンバを接続する Wi-Fi のパスワードを入力します。
ルンバをアクティブ化します。Spotボタン(狙っているアイコン)とDockボタン(家のアイコン)を同時に約 2 秒押し続けて指を離します。「ピキキッ」という音がします。
本来ここで設定が完了するはずですが、失敗しました。Wi-Fi のSSIDをステルス設定(非公開のネットワーク)にしていたためかもしれません。
しかしこの場合でも対処法が用意されています。この状態でスマホの設定アプリを開くと以下のようなネットワークが表示されています。
- iRobot-xxxxxx
- Roomba-xxxxxx
iPhone だと以下のような表示でした。この「Roomba-xxxxxx」を選びます。
ふたたび「iRobot HOME」アプリに戻ると Wi-Fi の接続が完了しました。
設定が終わるとルンバからも音声が流れます。
ルンバの iRobot HOME アプリでできること
ルンバの iRobot HOME アプリでは以下のことができます。
- ルンバにお掃除の指示を出す(CLEAN)
- ルンバの今の状態がわかる(清掃中・充電中など)
- お掃除の履歴がわかる
- 曜日や時間でお掃除のスケジュールを設定
- ルンバの位置を音で確認(迷子のときに)
とくに嬉しいのは外出先でもルンバにお掃除の指示を出せたり、スケジュールでお掃除の曜日と時間を設定できることです。
スケジュールならルンバの起動をする必要がなく、ボタンを押し忘れて外出しても安心です。
おわりに
iRobot HOME アプリの設定の流れをもう一度まとめます。
- iRobot HOME アプリのダウンロード
- iRobot アカウントを作成
- ルンバを Wi-Fi につなげる設定
途中つなげなくて少し焦りましたが、代わりになる手段も提供されていて簡単に設定できました。