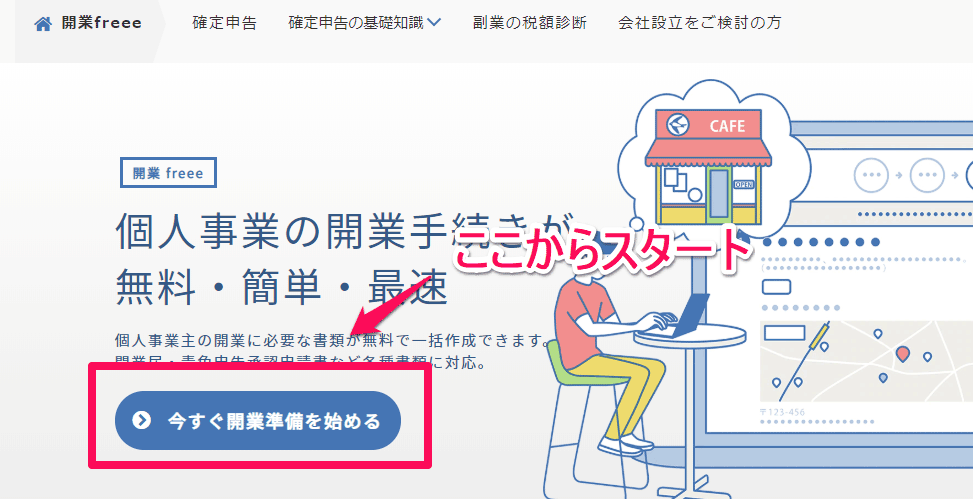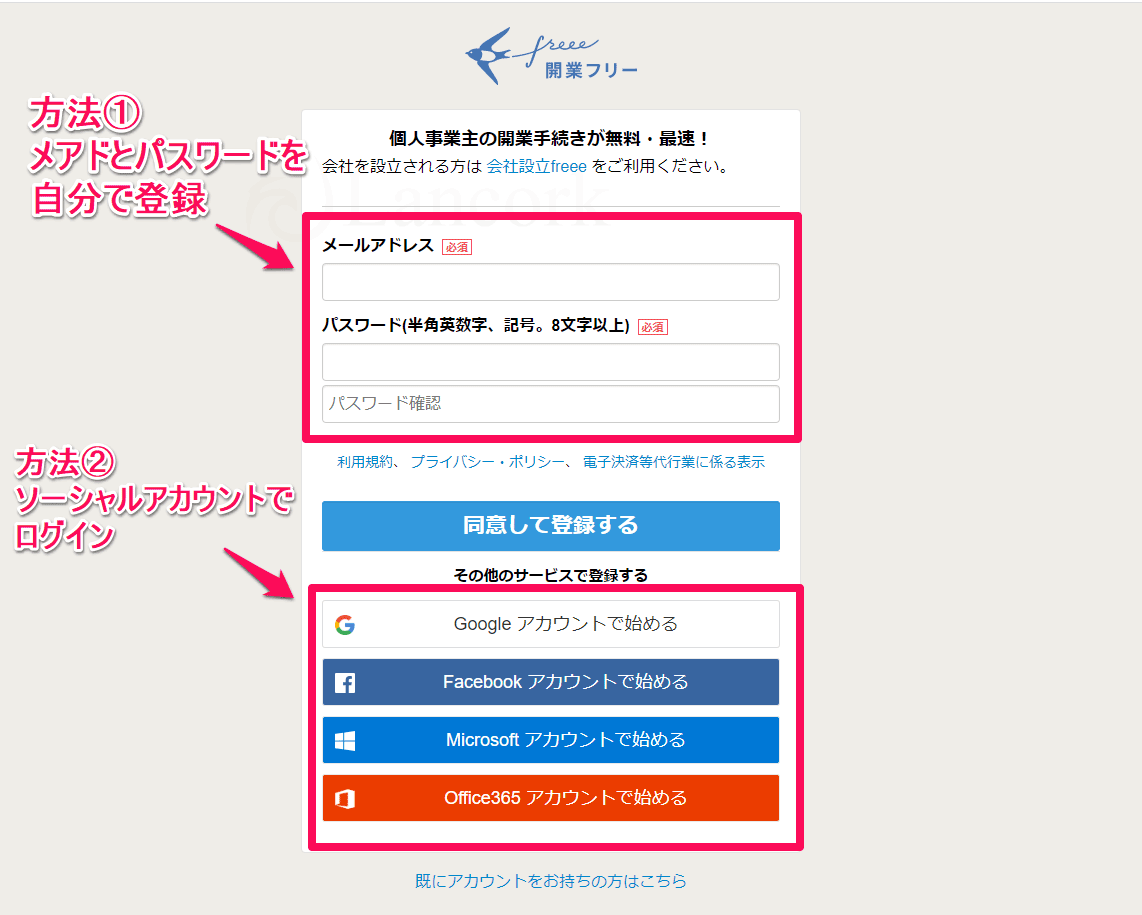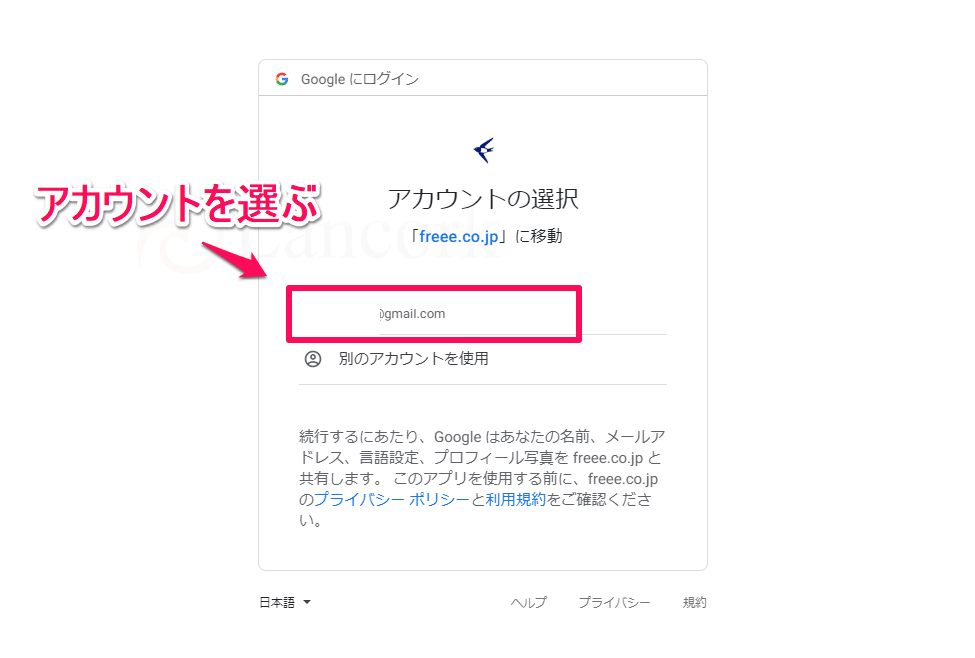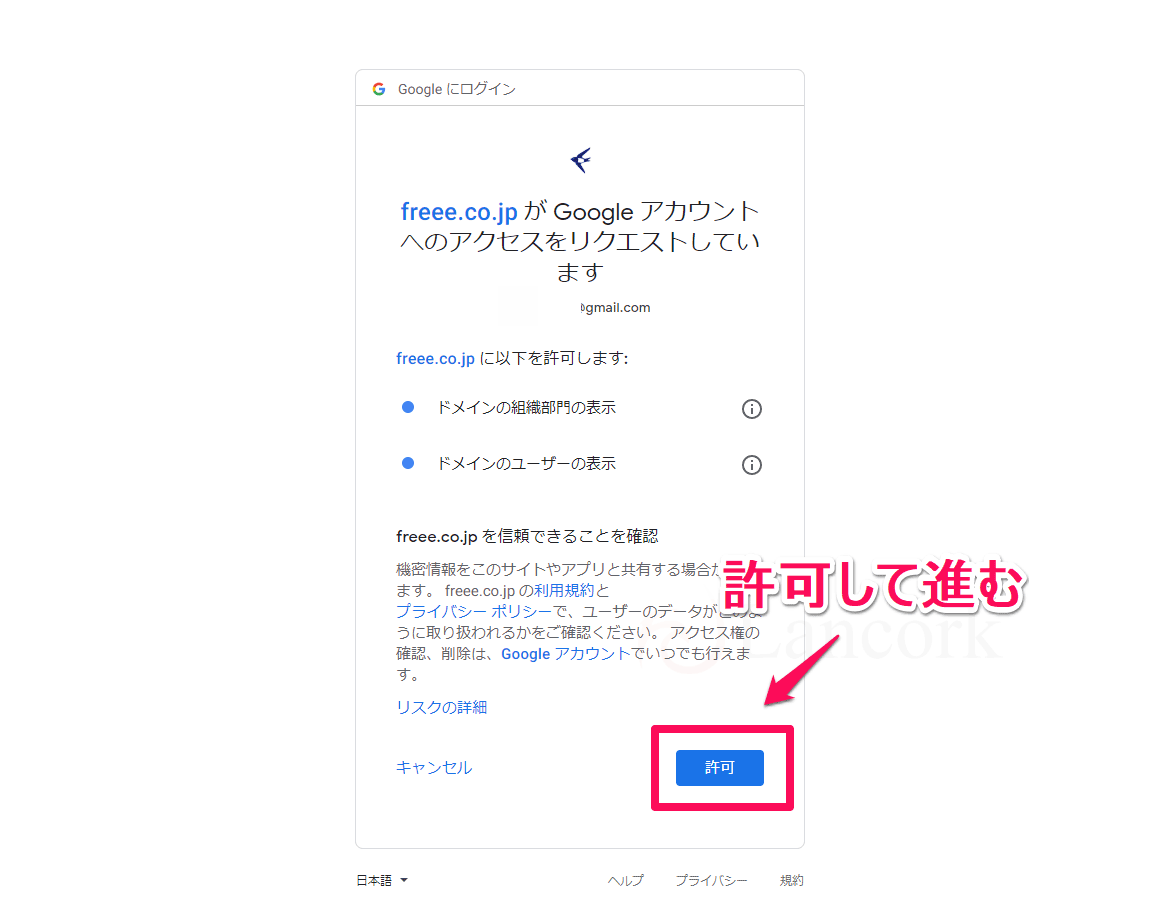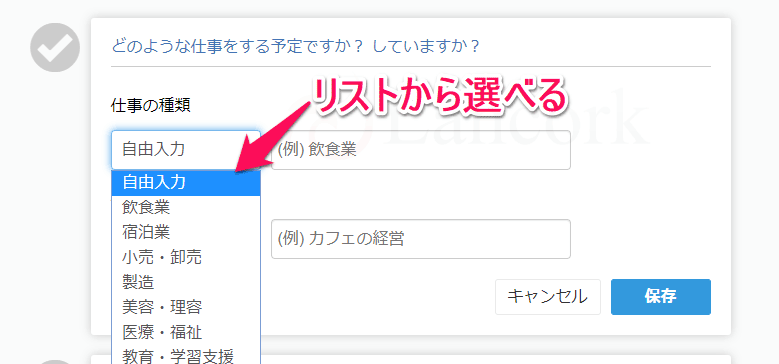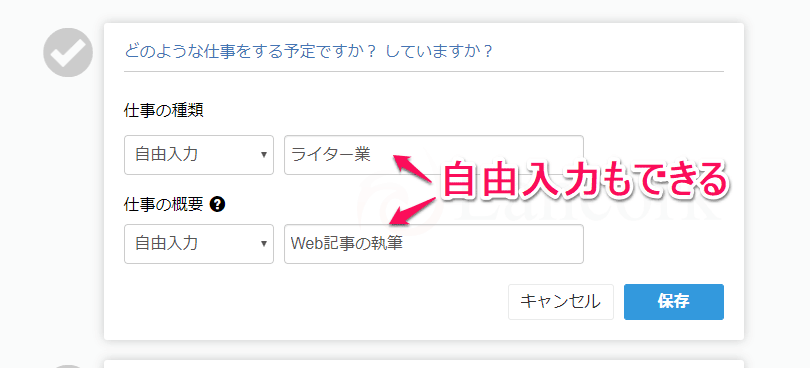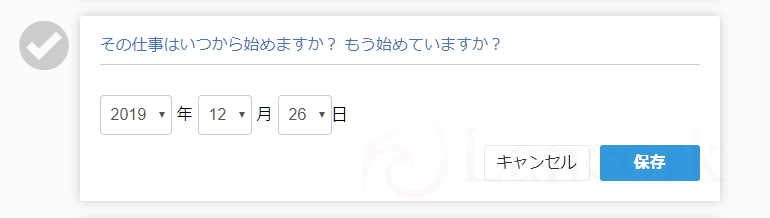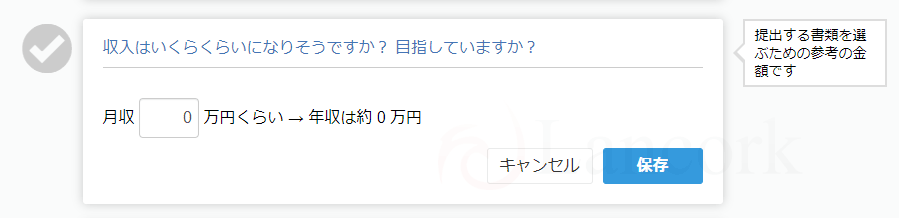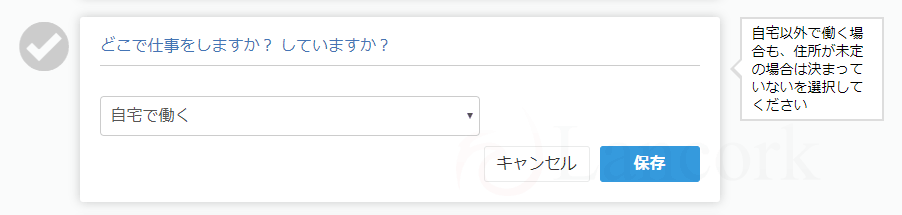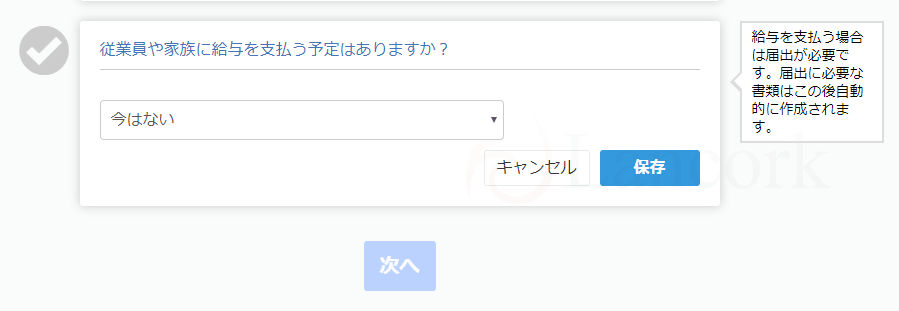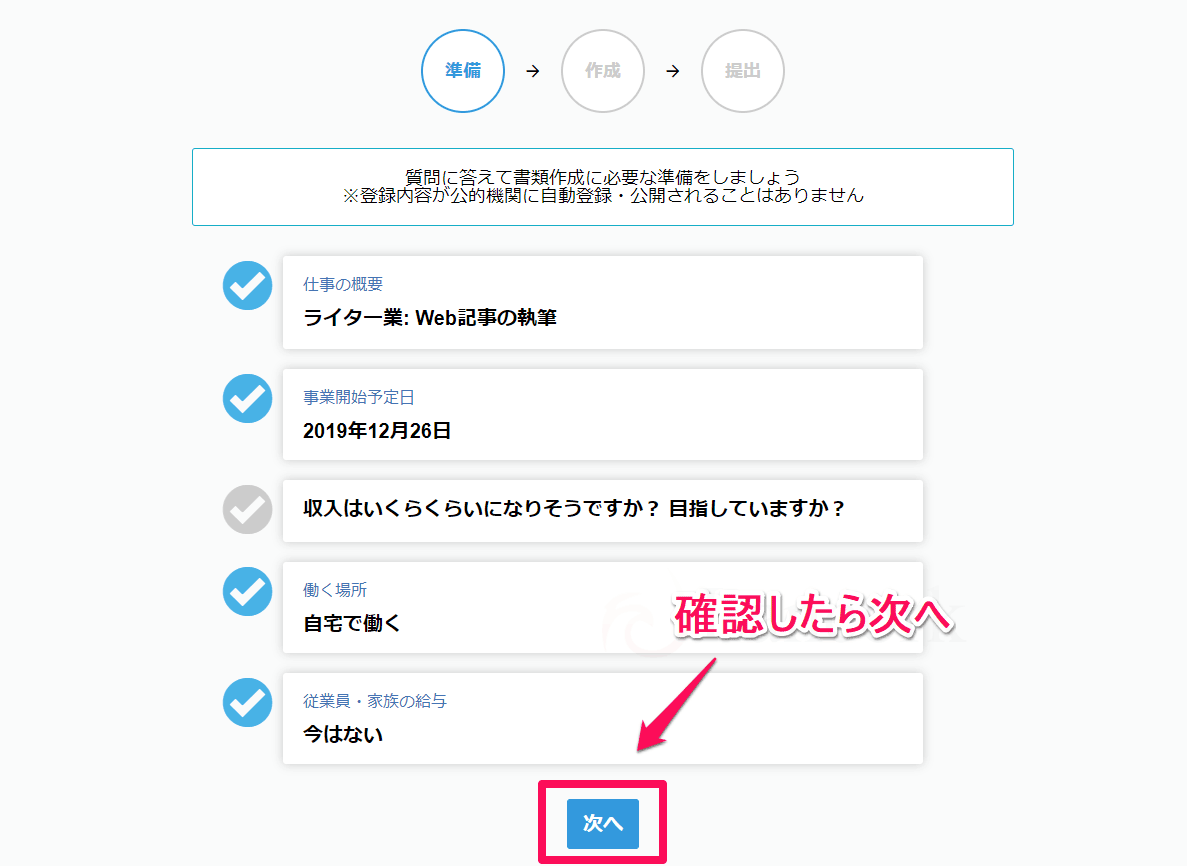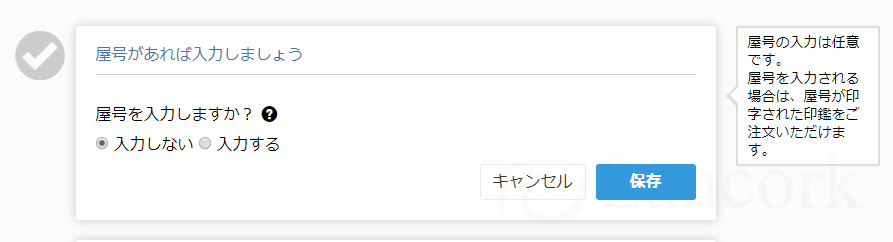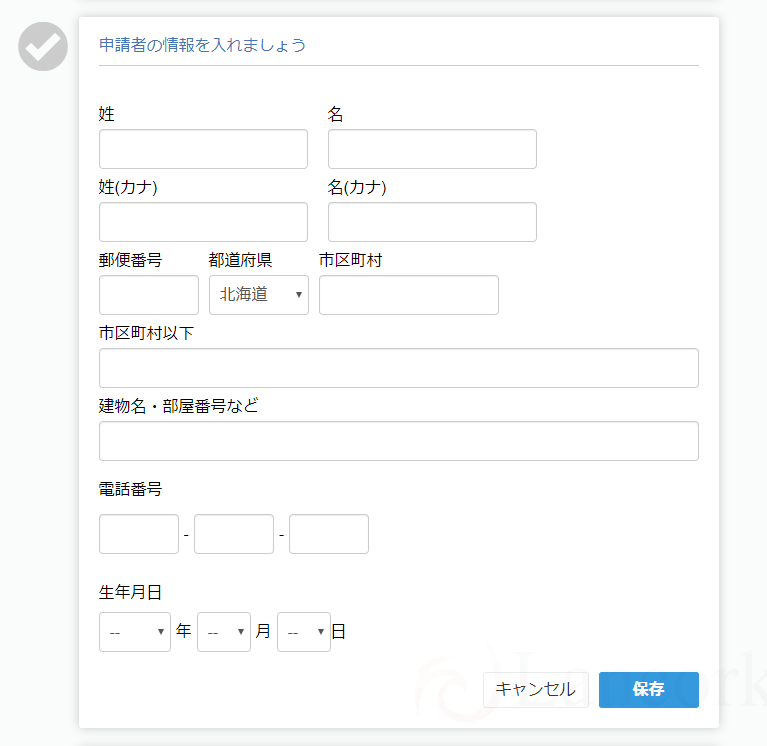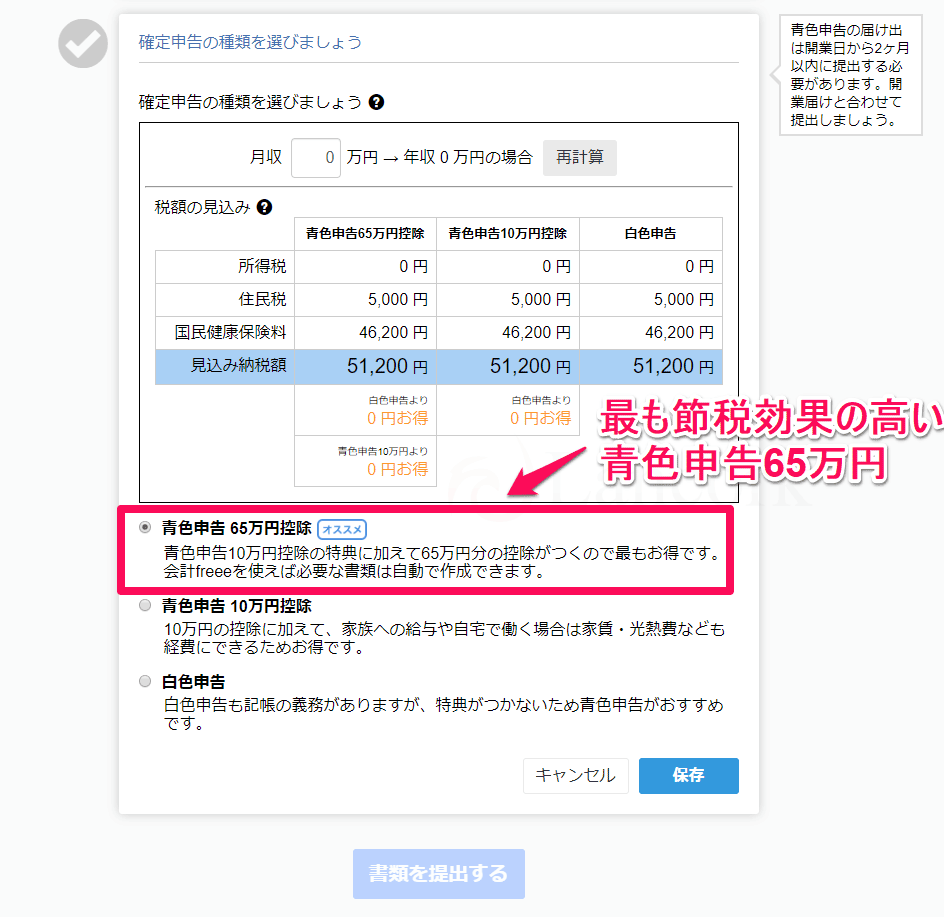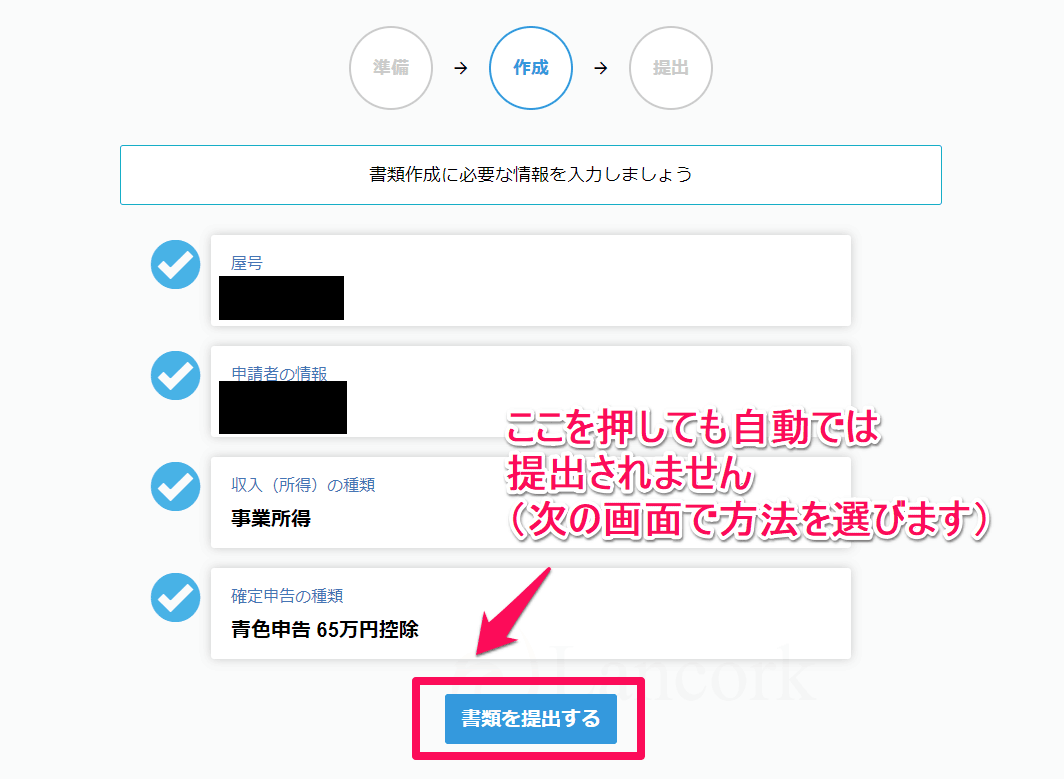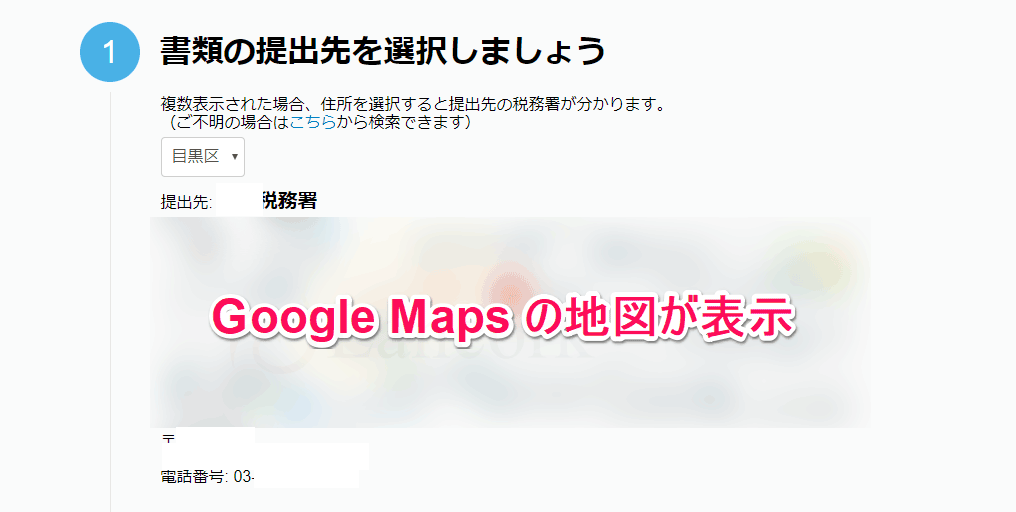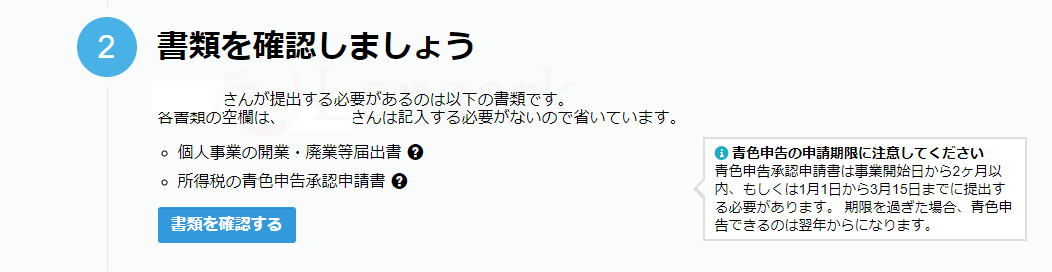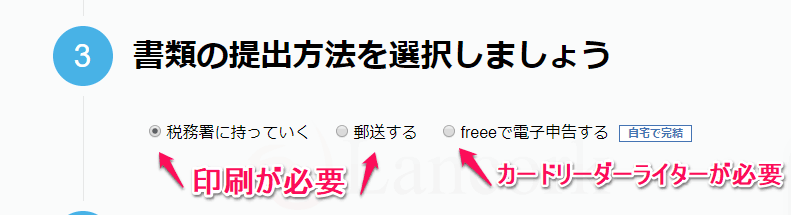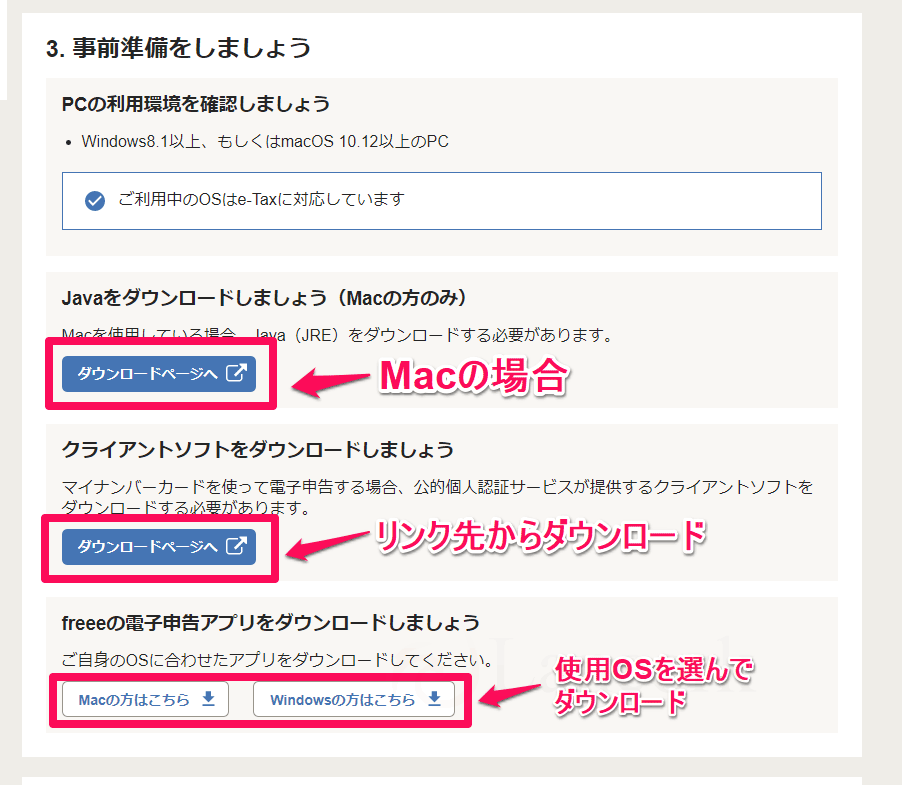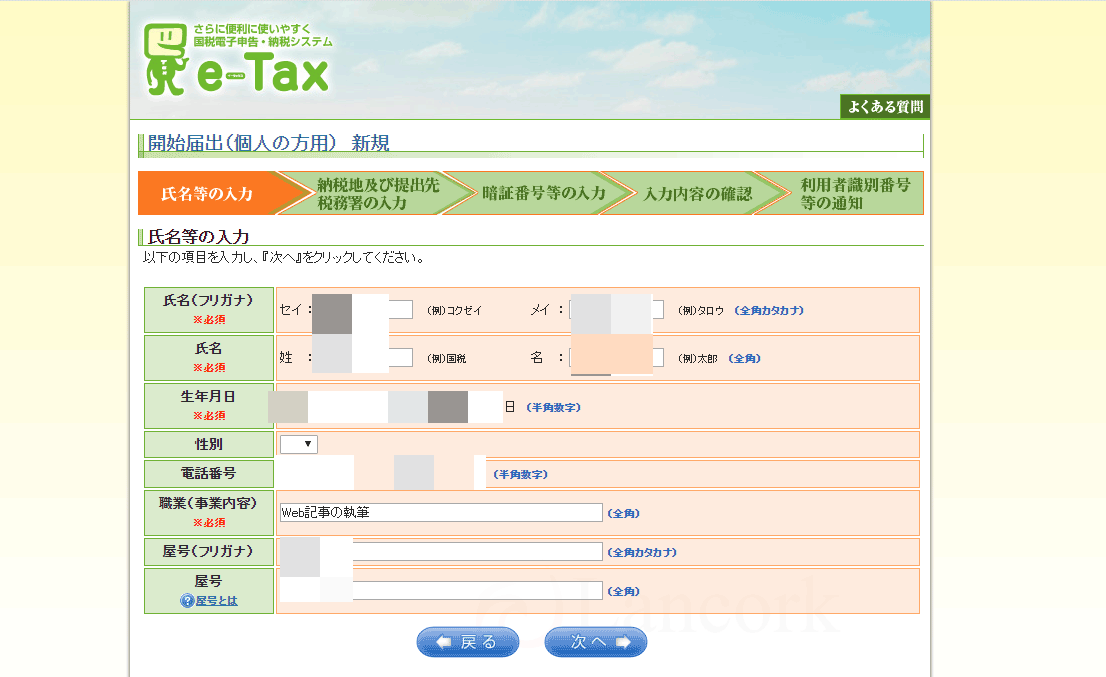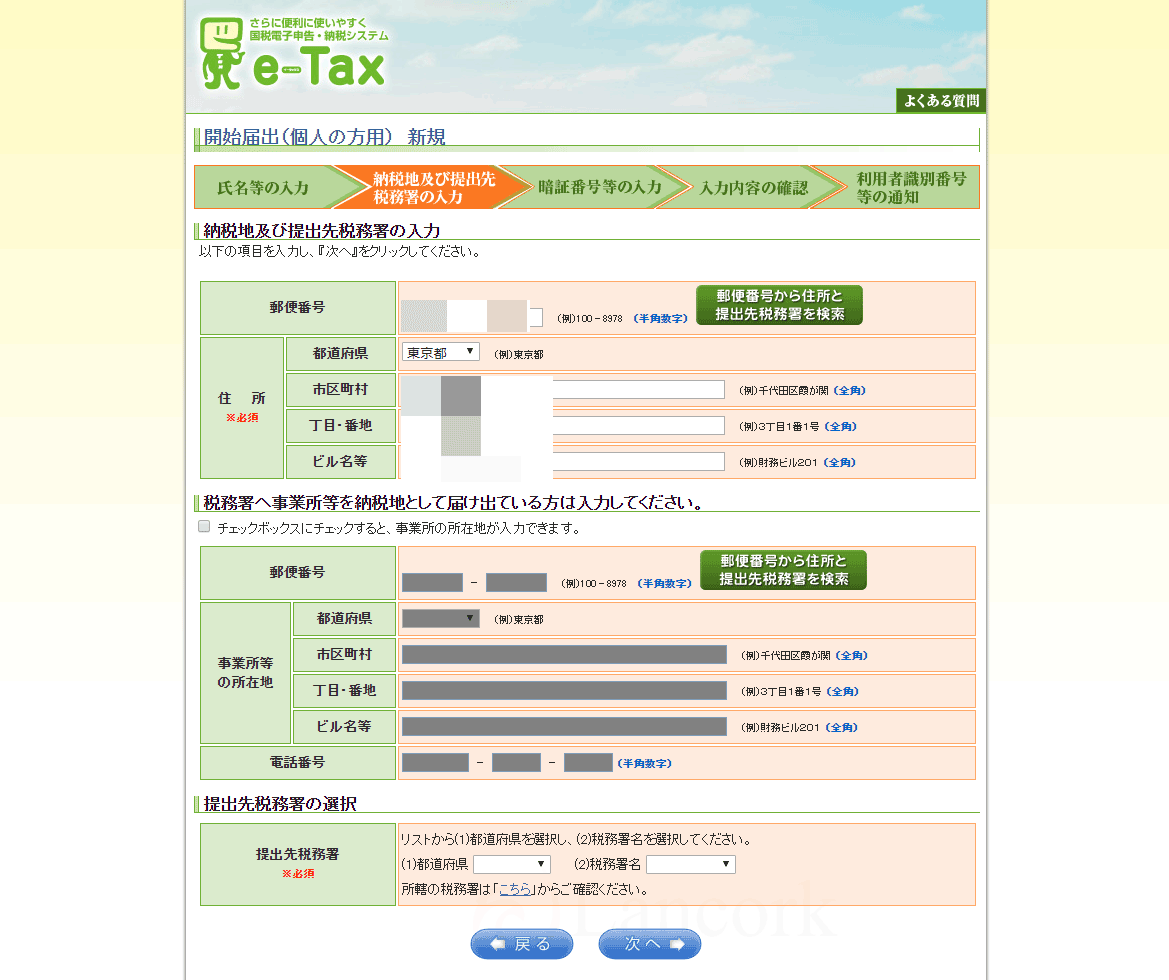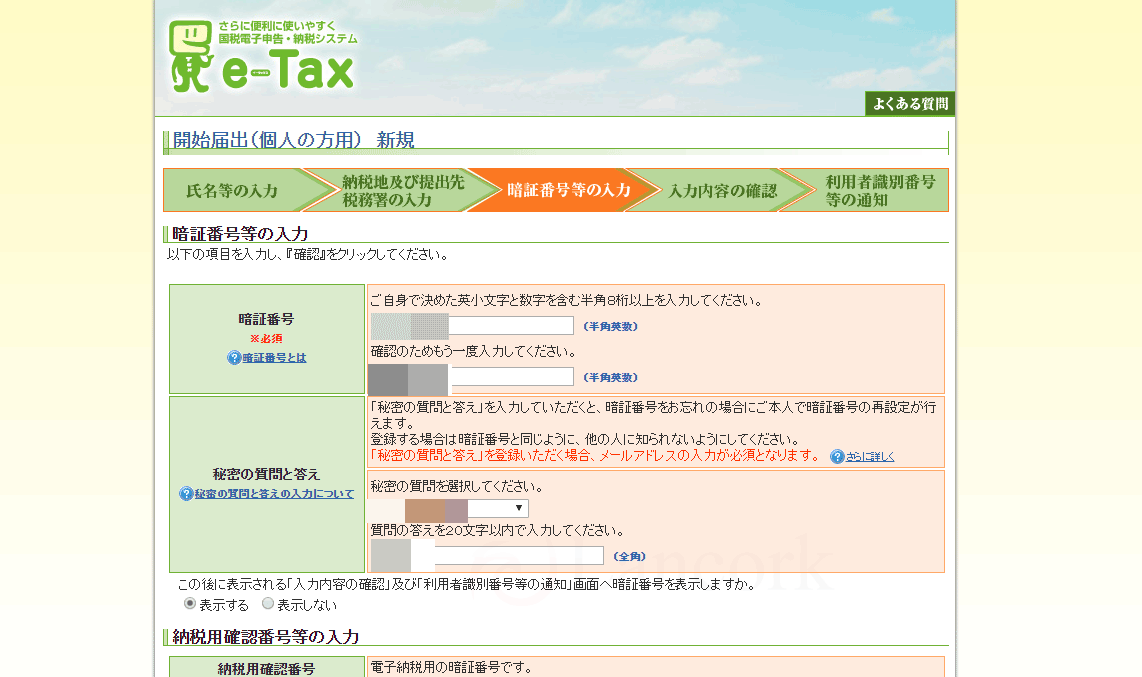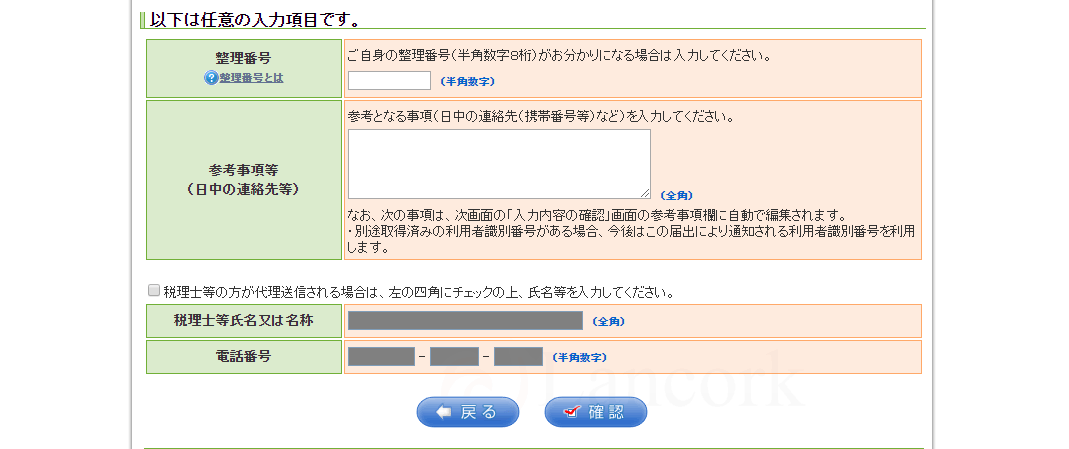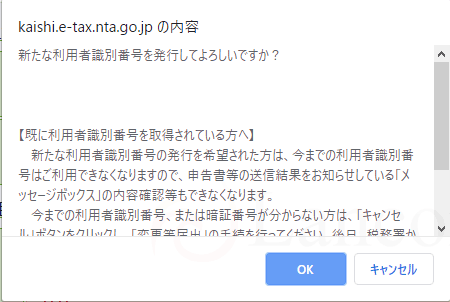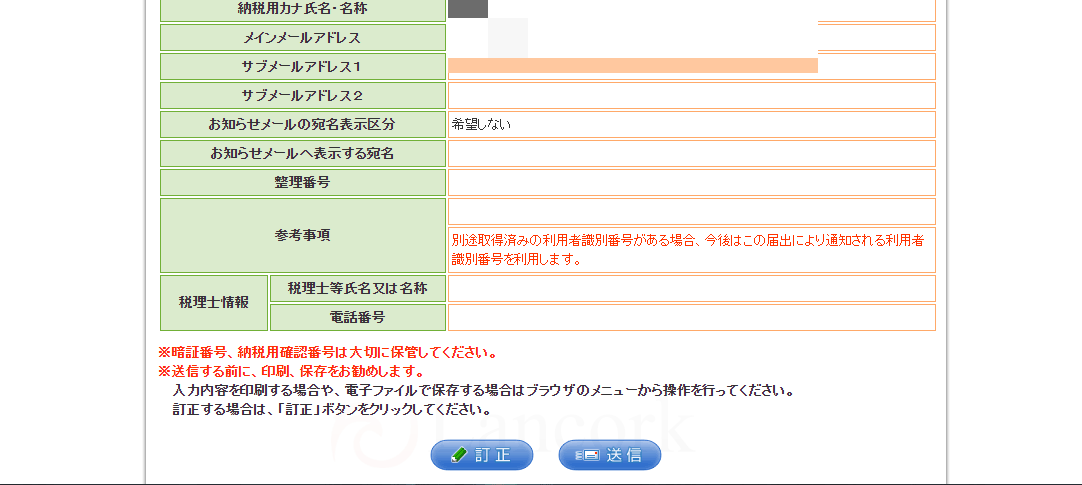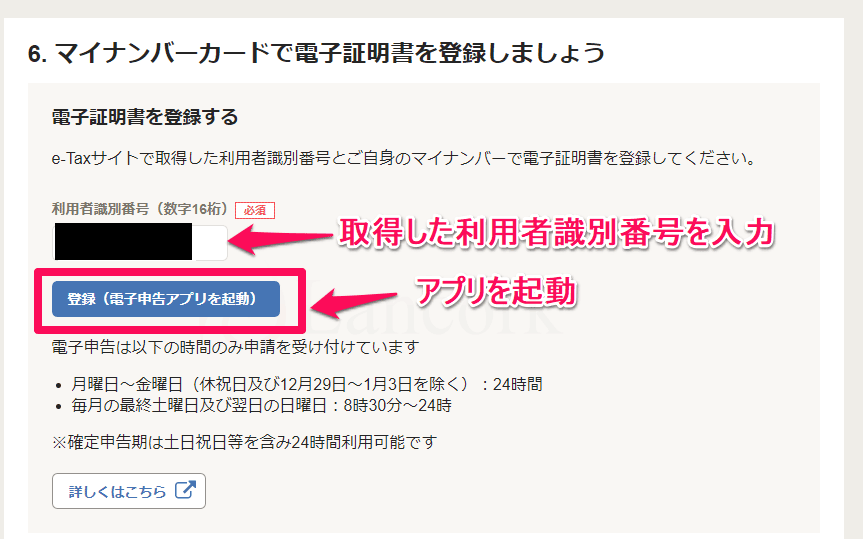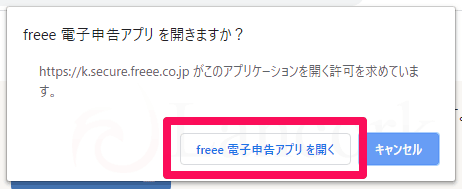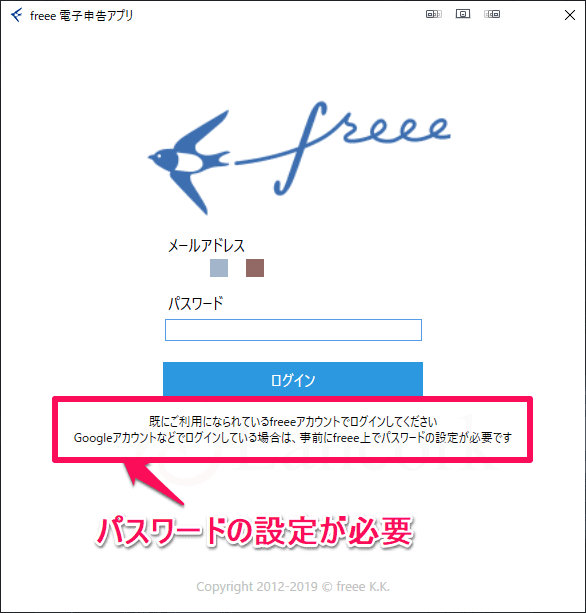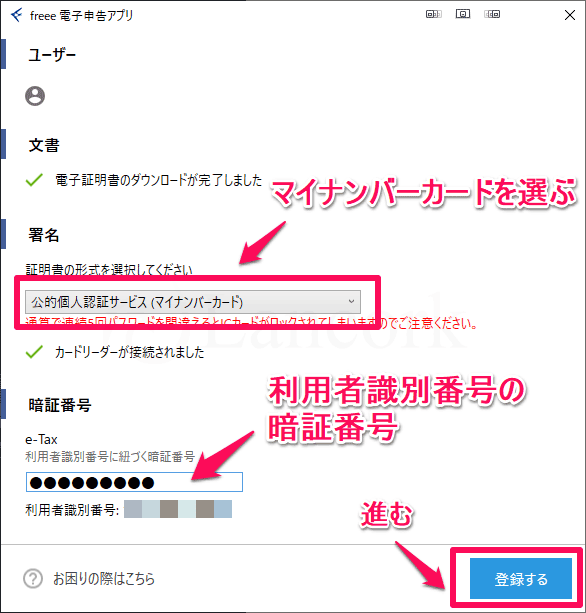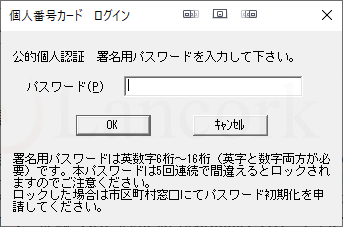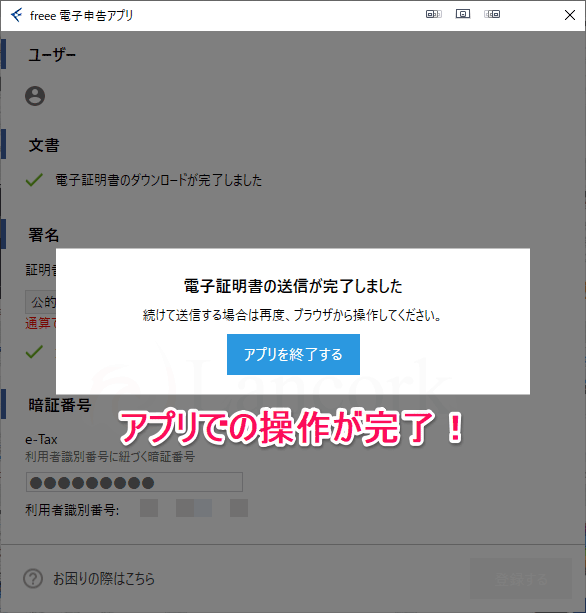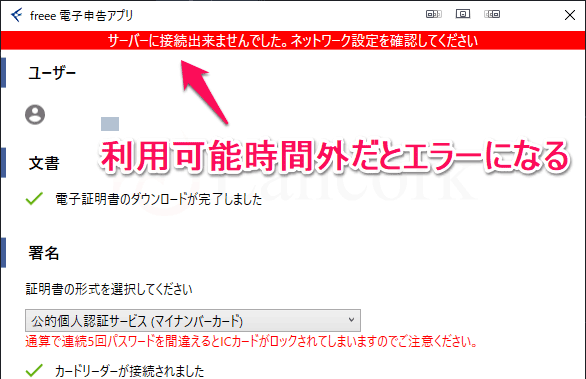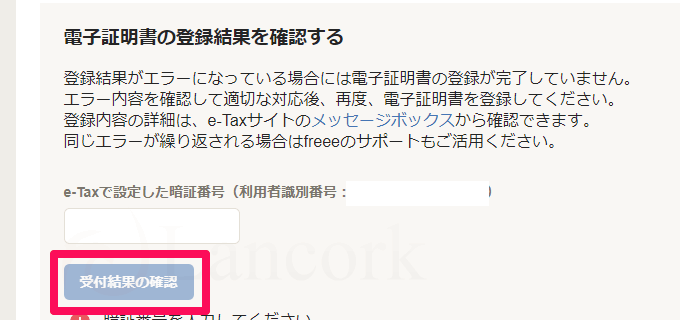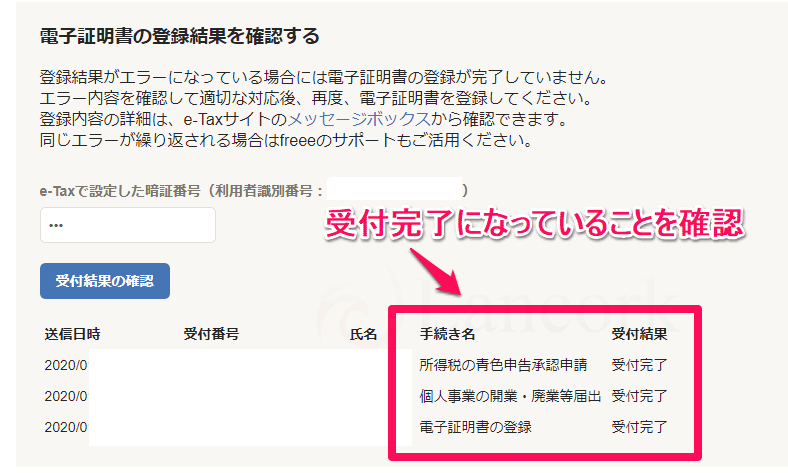※当ブログではアフィリエイト広告を利用しています。

サラリーマンで副業していて、青色申告で節税したい!でもやり方がわからないし、カンタンに書類を作る方法はないかな?
こんな疑問にお答えします。
2020年、ついにサラリーマン兼・個人事業主になりました。開業freeeというサービスを使って開業届を出しました。
この記事では開業freeeを使ってみた感想と、以下を解説します。
- 開業freeeで開業届を出すための準備
- 開業届と青色申告承認申請を出すメリット・デメリット
- 実際に開業freeeで開業届を出した手順
ややこしく見える申請ですが、便利サービスを使ってしまえばすぐに終わることがわかります。
開業届を出してサラリーマン兼・個人事業主になった手順
開業freeeというサービスを使って、以下の方法で初心者でもカンタンに個人事業主の申請ができました。
- 開業freeeのアカウントを作る(GoogleアカウントでOK)
- 画面の指示に従って開業届と所得税の青色申告承認申請を作る
- 電子申告でつくった書類を提出する
開業freee は東証マザーズ上場の freee株式会社が提供する無料のサービスです。
公式サイトに「5 分でできた」というユーザーの声があるとおり、書類の作成だけならたしかに5分でもできます。
確定申告で使うのでカードリーダーを結局買い、電子申告で開業届を提出しました。
サラリーマン兼・個人事業主にクラスチェンジしました
— fidn@サポートエンジニアブロガー (@lancork) February 24, 2020
筆者は電子申告に手間取ったので、結果的に 20 分ほどかかりました。
とくに電子申告でハマったところがあったので、併せて解説していきます。
開業freeeで開業届を出すための準備
開業freeeで開業届を出すには大きくわけて 2 つの方法があります。それぞれで準備が異なります。
freeeから電子申告する場合
自宅のパソコンからでも申請できる方法です。以下の準備が必要です。
- マイナンバーカード
- ICカードリーダーライター
- Windows8.1以上、またはmacOS 10.12以上のPC
筆者は電子申告したので Windows 用のカードリーダーライターを用意しました。Amazonで2,500円ぐらいでした。
Macの場合は NTTコミュニケーションズの以下の機種が MacOS X に対応しています。
ICカードリーダーライターはe-Taxで確定申告するときにも使えます。
郵送または税務署に書類を持っていく場合
開業freeeで作った開業届などの書類を印刷する必要があります。
このため自宅のプリンターやコンビニのネットプリント等、印刷できる環境が必要です。
開業届と青色申告承認申請を出すメリット・デメリット
開業届と青色申告承認申請を出す主なメリット・デメリットをカンタンにご説明します。
開業届と青色申告承認申請を出すメリット
メリットはいくつかありますが、主に以下のようなものがあります。
- 青色申告特別控除が使える
- 赤字を繰り越せる
- 屋号で銀行口座を作ることができる
これらは国税庁のウェブサイトにも書かれています。
しかし 1 番のメリットは最大で 65 万円の青色申告特別控除が使えることです。
副業で得た所得は税金が引かれていないため、サラリーマンとしての給料に加えての所得として以下の税率で所得税がかかります。
| 課税される所得金額 | 税率 | 控除額 |
|---|---|---|
| 195万円以下 | 5% | 0円 |
| 195万円を超え 330万円以下 | 10% | 97,500円 |
| 330万円を超え 695万円以下 | 20% | 427,500円 |
| 695万円を超え 900万円以下 | 23% | 636,000円 |
| 900万円を超え 1,800万円以下 | 33% | 1,536,000円 |
| 1,800万円を超え4,000万円以下 | 40% | 2,796,000円 |
| 4,000万円超 | 45% | 4,796,000円 |
最大で 65 万円の青色申告特別控除を受けられると、上の表の「課税される所得金額」が減るためかなりの節税効果があります。
この 65万円の控除のために開業届を出すといっても過言ではありません。
開業届と青色申告承認申請を出すデメリット
いいことだけではなく、青色申告の特別控除を受けるためのデメリットもあります。
- 確定申告が必要になる
- 複式簿記で記帳する必要がある
- 失業手当がもらえなくなる
とくに複式簿記がハードルが高いものの、以下のようなクラウド会計ソフトを使えば簿記の知識がなくてもOKです。
筆者はマネーフォワード クラウド会計を使っていく予定のため、後日レビューします。
開業freeeで開業届を出す手順
実際にやった手順を一つ一つ詳しく解説していきます。
はじめに開業freeeのウェブサイトを開き、「今すぐ開業準備をはじめる」からスタートします。
開業freeeのアカウント登録
まずはアカウント登録です。
メールアドレスとパスワードを自分で決めるほか、以下のソーシャルアカウントがあれば登録なしでそのままログインできます。
- Googleアカウント
- Facebookアカウント
- Microsoftアカウント
- Office365アカウント
ただしソーシャルアカウントを使う場合、電子申告のときに注意点があります。これも後ほど解説します。
開業freeeにログイン
Googleアカウントでログインする場合の例です。いったんGoogleのウェブサイトに移動し、Googleアカウントを選びます。
開業freeeが権限を要求するため、確認のうえ「許可」を選んで先に進みます。
ログインはこれだけです。
開業freeeで書類を作成する準備
次に書類を作成する準備です。指示に従って入力していくだけで書類が作れます。
仕事の種類・仕事の概要
作成される開業届の「職業」と「事業の概要」の部分にあたります。
リストから項目を選ぶことができます。
リストに適したものがない場合、自由入力もできます。
仕事を始める時期
作成される開業届の「開業・廃業等日」の部分にあたります。
見込みの収入
これは開業届には記載されません。次の画面で青色申告・白色申告を選ぶための参考情報です。
仕事する場所
作成される開業届の「納税地」の部分にあたります。
自分以外に給与を支払う予定
作成される開業届の「給与等の支払いの状況」の部分にあたります。
ここまで入力した内容を確認します。
開業freeeで書類を作成
続いて種類作成に必要な情報を入力していきます。
屋号
作成される開業届の「屋号」の部分にあたります。
入力は必須ではありませんが、モチベーションがあがるかもしれないので入力しました。
freeeのウェブサイトに記載があるとおり、屋号で銀行口座を持つこともできます。
屋号を持つことは必須ではありませんが、個人事業主として事業を行っていく上で、顧客や取引先からの信用につながりますし、屋号名義で銀行口座の開設も出来るようになります。
申請者の情報
作成される開業届の「納税地」の部分にあたります。住所を入力します。
確定申告の種類
作成される開業届の「開業・廃業に伴う届出書の提出の有無」の部分にあたります。
以下の 3 つから確定申告の種類を選びます。
- 青色申告 65 万円控除
- 青色申告 10 万円控除
- 白色申告
白色申告はわざわざ開業届を出すメリットがありません。
節税効果を最大限に活用するため、青色申告 65 万円控除を選びました。
ここまで入力した内容を確認します。「書類を提出する」を押しても自動では提出されません。
書類の提出先と提出方法の選択
書類の提出先を選びます。先の画面で入力した住所の最寄りの税務署が選択されています。
提出する書類を確認します。
書類の提出方法を選びます。
税務署に持っていく場合と郵送する場合は印刷します。
freeeで電子申告する場合は、「電子申告開始ナビ」から次のステップに進みます。
freeeの電子申告で開業届・青色申告承認を申請する手順
「電子申告開始ナビ」で指示にしたがって電子申告を進めます。
リンク:freee電子申告開始ナビ
ソフトウェアのインストール
手順の途中にあるとおり、以下のソフトのインストールが必要です。
- Java(Macの場合のみ)
- 公的個人認証サービスのクライアントソフト
- freeeの電子申告アプリ
インストールが終わったら PC を再起動します。
e-Taxのサイトで利用者識別番号を取得
e-Taxのサイトで指示に従って氏名などを入力します。開業freeeで入力したものが自動でセットされます。
納税地と提出先の税務署を入力します。
暗証番号やメールアドレスなどを入力します。
必須項目の入力が終わったら「確認」で進みます。
利用者識別番号の発行の確認がポップアップで出るため「OK」を選びます。
入力内容を確認し、「送信」します。
利用者識別番号が発行されます。次で必要になるため番号を控えておきます。
freeeの電子申告アプリで申請
freeeの「電子申告開始ナビ」に戻り、先ほど取得した利用者識別番号を入力して「登録(電子申告アプリを起動)」を押します。
アプリを起動すると確認のメッセージが出るため、「freee電子申告アプリを開く」で進みます。
アプリにもログイン画面があります。
Googleアカウントなどでログインしていてパスワードが未設定の場合、ユーザーアカウントの設定ページからパスワードを設定する必要があります。
アプリにログインしたら、ICカードリーダーライターをパソコンに接続し、マイナンバーカードをセットしておきます。
「署名」でリストから「公的個人認証サービス(マイナンバーカード)」を選びます。利用者識別番号の暗証番号も入力し、「登録する」を押します。
マイナンバーカードの署名用パスワードを入力します。
電子証明書の送信完了画面が出たら、アプリでの操作は終了です!
ちなみに e-Tax の利用可能時間外だと、「サーバーに接続できませんでした。ネットワーク設定を確認してください」と出ます。
例として年末年始は利用できませんでした。
申請の受付状況を確認
freeeの「電子申告開始ナビ」に戻り、「提出書類の受付結果を確認」から受付状況を確認します。
受付されていると、以下のように「受付完了」のステータスになっています。
これで開業届と青色申告の電子申請は終了です。
おわりに
開業届を出してサラリーマン兼・個人事業主になった手順をもう一度まとめます。
- 開業freeeのアカウントを作る(GoogleアカウントでOK)
- 画面の指示に従って開業届と所得税の青色申告承認申請を作る
- 電子申告でつくった書類を提出する
電子申告を準備するところが少し大変でしたが、開業届を作るのは本当にカンタンでした。
20分もあれば申請でき、青色申告が使えるようになるので副業されている方は使わないと損です。
ICカードリーダーライターは SONY の PaSoRi RC-S380 で問題なく使えました。